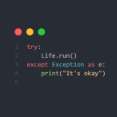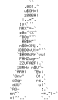-
Posts
1205 -
Joined
-
Last visited
-
Days Won
17
HARBİKIZ last won the day on November 13 2023
HARBİKIZ had the most liked content!
Recent Profile Visitors
10779 profile views
HARBİKIZ's Achievements
-
-

Yeni Editleyeceğim Sistem Projesi... ( Yakında... )
HARBİKIZ replied to relati7ity's topic in Sohbet-Chat
Aynı konu içine niye ilave edilmemiş ki? -
HARBİKIZ started following Microsoft Geri çağırma özelliği , Yeni Editleyeceğim Sistem Projesi... ( Yakında... ) , Komşu Gürültü Sorunu and 3 others
-

Yeni Editleyeceğim Sistem Projesi... ( Yakında... )
HARBİKIZ replied to relati7ity's topic in Sohbet-Chat
Link nerede? -
Rahatlamak için, terapi yani.
-
-
craklı olanı kurdum bakalım ne kadar süre gidecek.
-
Siz profesyonelsiniz bizim o kadar bilgimiz yok. TikVPN indirdim kendi sitesinden virüs bulaştı benim ne suçum var şimdi bunda.
-
ESET kurdum biraz deniyim bakalım.
-
Arkadaşlar 12 GB Ram olan pc ye ücretsiz veya craklı kasmayan antivirüs tavsiyeniz olur mu acaba? Defender bayağa bir yavaşlamaya sebep olduğu için sildim.
-

Haydi! Kulandığımız Pc'den Masaüstü Görüntüsü Atalım :) :) :)
HARBİKIZ replied to va7eyla's topic in Sohbet-Chat
-
ALINTIDIR Windows 11 yerel hesapla yükleme Windows 11'i (Home veya Pro) çevrimiçi bir Microsoft hesabı olmadan yüklemek için hesap kurulum sayfasında internet bağlantısı gereksinimini devre dışı bırakın ve yerel bir hesap oluşturmak için sınırlı bağlantıyla devam edin. Windows 11'i (Pro) bir Microsoft hesabı olmadan yüklemek için normal kuruluma devam edin, ardından "İş veya okul için kur" seçeneğini seçin, "İleri", "Oturum açma seçenekleri", "Bunun yerine etki alanına katıl"ı tıklayın ve yerel bir hesap oluşturun. Alternatif olarak, Windows 11'i yerel bir hesap olarak ayarlamak için bir Microsoft hesabını atlayan bir USB önyüklenebilir ortamı oluşturmak için Rufus'u da kullanabilirsiniz. GÜNCELLEME 6/5/2024: Kurulum sırasında bunun yerine yerel bir hesap kullanarak Windows 11'i Microsoft hesabı olmadan yükleyebilirsiniz ve bu kılavuzda size Windows 11 Pro ve Home'da bu işlemi tamamlama adımlarını göstereceğim. İşin püf noktası, "Pro" sürümü için kullanıma hazır deneyim (OOBE) sırasında "İş veya okul için ayarla" ve "Bunun yerine etki alanına katıl" seçeneklerini belirlemektir. "Ev" sürümüne sahipseniz, internet bağlantısını devre dışı bırakmak, gereksinimi atlamanın en kolay yoludur. Geçmişte, yerel hesap yapılandırmasını tetiklemek için sahte bir e-posta (örneğin, "[email protected]" veya "[email protected]") ve parola kullanıyordunuz, ancak bu geçici çözüm artık çalışmıyor. Çeşitli hizmetler, dosyalar ve cihazlar arasında senkronizasyon ayarlarıyla entegrasyon sunduğu için bir Microsoft hesabı kullanılması tavsiye edilse de, bazı insanlar hala daha geleneksel hesap deneyimini tercih ediyor. Ayrıca, temiz yüklemeden sonra ilk çalıştırma deneyimi (OOBE) sırasında yerel bir hesap ayarlamak, e-posta adresinin bir bölümünü kullanmayacağından profiliniz için daha kişiselleştirilmiş bir klasör adı oluşturmanıza olanak tanır ve uzaktan erişim kullanmayı planlıyorsanız, yerel bir hesapla başlamak bağlantı kurma sorunlarını önlemeye yardımcı olur. Yükleme sırasında yerel bir hesap oluşturursanız, daha sonra Ayarlar uygulaması aracılığıyla her zaman bir Microsoft hesabına bağlayabilirsiniz. Önemli: Bu işlem cihazınızdaki her şeyi silecektir. Devam etmeden önce bilgisayarınızın tam yedeğini almanız önerilir. Uyarıldınız. Bu yükleme yöntemlerinden birini seçerseniz, aygıtın USB'den başlatılabildiğinden emin olmalısınız, bu da BIOS veya UEFI ayarlarını değiştirmeniz gerektiği anlamına gelir. Çoğu cihaz farklı ayarlara sahip olduğundan, daha ayrıntılı bilgi için üreticinizin destek web sitesine bakın. Windows 11 Home'u Microsoft hesabı olmadan yükleyin Windows 11'i Microsoft hesabı olmadan kurmak için şu adımları kullanın: Bilgisayarı Windows 11 USB flash sürücü ile başlatın. Devam etmek için herhangi bir tuşa basın. İleri düğmesine tıklayın. Şimdi yükle düğmesine tıklayın. Yeniden yükleme yapıyorsanız "Ürün anahtarım yok" seçeneğini tıklayın. Kurulum daha önce etkinleştirildiyse, yeniden etkinleştirme yüklemeden sonra otomatik olarak gerçekleşir. Lisans anahtarınızın etkinleştirdiği "Windows 11" sürümünü seçin (varsa). "Lisans koşullarını kabul ediyorum" seçeneğini işaretleyin. İleri düğmesine tıklayın. "Özel: Yalnızca Windows'u yükle (gelişmiş)" seçeneğini seçin. Windows 11'i yüklemek için sabit sürücüdeki her bölümü seçin ve Sil düğmesine tıklayın. (Genellikle, "Sürücü 0" tüm yükleme dosyalarını içeren sürücüdür.) Uyarı: Bir bölümü sildiğinizde, sürücüdeki tüm veriler de silinir. Ayrıca, bölümleri ikincil bir sabit sürücüden silmek gereksizdir. Windows 11'i yüklemek için sabit sürücüyü (Sürücü 0 Ayrılmamış Alan) seçin. İleri düğmesine tıklayın. Yüklemeden sonra ilk sayfasında bölge ayarınızı seçin kullanıma hazır deneyimin (OOBE) ilk sayfasında. Evet düğmesine tıklayın. Klavye düzeni ayarınızı seçin. Evet düğmesine tıklayın. İkinci bir düzen yapılandırmanız gerekmiyorsa Atla düğmesini tıklatın. "Maalesef internet bağlantınız kesildi" veya "Sizi bir ağa bağlayalım" sayfasında "Shift + F10" klavye kısayolunu kullanın. Komut İstemi'nde, Windows 11'de ağ gereksinimlerini atlama komutunu yazın ve Enter'a basın.OOBE\BYPASSNRO Bilgisayar otomatik olarak yeniden başlatılır ve ilk çalıştırma deneyimi (OOBE) yeniden başlatılır. "İnternetim yok" seçeneğini tıklayın. "Sınırlı kurulumla devam et" seçeneğini tıklayın. Kabul Et düğmesini (varsa) tıklayın. Windows 11'de yerel varsayılan hesabın adını onaylayın. İleri düğmesine tıklayın. Hesap için bir parola oluşturun. İleri düğmesine tıklayın. Hesap parolasını onaylayın. İleri düğmesine tıklayın. Hesabı kurtarmak için üç güvenlik sorusunu seçin ve tamamlayın. İleri düğmesine tıklayın. Gizlilik ayarlarını seçin. İleri düğmesine tıklayın. İleri düğmesine tekrar tıklayın. Kabul Et düğmesini tıklayın. Adımları tamamladıktan sonra, Windows 11 Home kurulumu bir Microsoft hesabı olmadan tamamlanacaktır. Bu son seçenek, işletim sisteminin Pro sürümünün yanı sıra Home ile de çalışır. Windows 11 Pro'yu Microsoft hesabı olmadan yükleyin Windows 11 Pro'yu Microsoft hesabı olmadan ancak bunun yerine yerel bir hesapla yüklemek için şu adımları kullanın: Bilgisayarı Windows 11 USB flash sürücü ile başlatın. Devam etmek için herhangi bir tuşa basın. İleri düğmesine tıklayın. Şimdi yükle düğmesine tıklayın. Yeniden yükleme yapıyorsanız "Ürün anahtarım yok" seçeneğini tıklayın. Kurulum daha önce etkinleştirildiyse, yeniden etkinleştirme yüklemeden sonra otomatik olarak gerçekleşir. Lisans anahtarınızın etkinleştirdiği "Windows 11" sürümünü seçin (varsa). "Lisans koşullarını kabul ediyorum" seçeneğini işaretleyin. İleri düğmesine tıklayın. "Özel: Yalnızca Windows'u yükle (gelişmiş)" seçeneğini seçin. Windows 11'i yüklemek için sabit sürücüdeki her bölümü seçin ve Sil düğmesine tıklayın. (Genellikle, "Sürücü 0" tüm yükleme dosyalarını içeren sürücüdür.) Uyarı: Bir bölümü sildiğinizde, sürücüdeki tüm veriler de silinir. Ayrıca, bölümleri ikincil bir sabit sürücüden silmek gereksizdir. Windows 11'i yüklemek için sabit sürücüyü (Sürücü 0 Ayrılmamış Alan) seçin. İleri düğmesine tıklayın. Yüklemeden sonra ilk sayfasında bölge ayarınızı seçin kullanıma hazır deneyimin (OOBE) ilk sayfasında. Evet düğmesine tıklayın. Klavye düzeni ayarınızı seçin. Evet düğmesine tıklayın. İkinci bir düzen yapılandırmanız gerekmiyorsa Atla düğmesini tıklatın. Bilgisayar Ethernet bağlantısı kullanıyorsa, ağa otomatik olarak bağlanır. Kablosuz bağlantınız varsa, bağlantıyı manuel olarak kurmanız gerekecektir (bir güvenlik anahtarı gerekebilir). (İsteğe bağlı) Bilgisayar için bir ad onaylayın. İleri düğmesine tıklayın. (Bilgisayar otomatik olarak yeniden başlatılır.) (Önemli) Microsoft hesabı olmadan devam etmek için "İş veya okul için ayarla" seçeneğini seçin. İleri düğmesine tıklayın. "Oturum açma seçenekleri" ayarını tıklayın. Microsoft hesabını atlamak ve yerel bir hesapla devam etmek için "Bunun yerine etki alanına katıl" seçeneğini tıklayın. Windows 11'de yerel bir hesap oluşturmak için bir ad belirtin. Yerel hesap için güçlü bir parola oluşturun. İleri düğmesine tıklayın. Parolayı onaylayın. İleri düğmesine tıklayın. Parolanızı unutmanız ihtimaline karşı üç güvenlik sorusunu tamamlayın. İleri düğmesine tıklayın. Her ayar için geçiş anahtarını açarak veya kapatarak durumunuza en uygun gizlilik ayarlarını onaylayın. Kabul Et düğmesini tıklayın. Adımları tamamladığınızda, Windows 11 kurulumu herhangi bir Microsoft ürününe bağlı olmayan yerel bir hesapla tamamlar. Rufus kullanarak Windows 11'i Microsoft hesabı olmadan yükleyin Rufus aracıyla Microsoft hesabı olmadan yeni bir Windows 11 (Home veya Pro) kurulumu kurmak için şu adımları kullanın: Rufus web sitesini açın. En son sürümü indirmek için bağlantıya tıklayın. Aracı başlatmak için rufus.4.xx.exe dosyasına çift tıklayın. "Aygıt" ayarından Windows 11 önyüklenebilir USB ortamını oluşturmak için flash sürücüyü seçin. Seç düğmesine tıklayın. Hızlı ipucu: ISO dosyanız yoksa, "Seç"in yanındaki ok düğmesine tıklayın, "İndir" seçeneğini seçin, "İndir" seçeneğine tıklayın ve Windows 11 için en son ISO dosyasını almak için ekrandaki talimatlara devam edin. Windows 11 ISO dosyasını seçin. Aç düğmesine tıklayın. "Görüntü seçeneği" ayarında "Standart Windows Bölümü" seçeneğini seçin. "Bölüm şeması" ayarında GPT seçeneğini seçin. "Hedef sistem" ayarında UEFI (CSM olmayan) seçeneğini seçin. (İsteğe bağlı) "Birim etiketi" ayarında önyüklenebilir USB flash sürücü için açıklayıcı bir ad onaylayın. Dosya sistemi ve Küme boyutu seçenekleri için varsayılan ayarları kullanın. Hızlı biçim seçeneğini işaretleyin. "Genişletilmiş etiket ve simge dosyaları oluştur" seçeneğini işaretleyin. Başlat düğmesine tıklayın. (İsteğe bağlı) Windows 11'i desteklenmeyen donanıma yüklemek için "4 GB RAM, Güvenli Önyükleme ve TPM 2.0 gereksinimini kaldır" seçeneğini işaretleyin. /li> (Önemli) Yerel bir hesap kullanmak ve internet gereksinimlerini atlamak için "Çevrimiçi Microsoft hesabı gereksinimini kaldır" seçeneğini işaretleyin. (Önerilen) "Kullanıcı adıyla yerel bir hesap oluştur" seçeneğini işaretleyin ve hesap için bir ad belirtin. Hızlı not: Kurulum sırasında yerel bir hesap oluşturmak istiyorsanız, bu seçeneği işaretlemenize gerek yoktur. Tıkla OK düğmesine basın. PC'yi Rufus ile oluşturulan Windows 11 USB flash sürücü ile başlatın. Devam etmek için herhangi bir tuşa basın. İleri düğmesine tıklayın. Şimdi yükle düğmesine tıklayın. Yeniden yükleme yapıyorsanız "Ürün anahtarım yok" seçeneğini tıklayın. Kurulum daha önce etkinleştirildiyse, yeniden etkinleştirme yüklemeden sonra otomatik olarak gerçekleşir. Lisans anahtarınızın etkinleştirdiği "Windows 11" sürümünü seçin (varsa). "Lisans koşullarını kabul ediyorum" seçeneğini işaretleyin. İleri düğmesine tıklayın. "Özel: Yalnızca Windows'u yükle (gelişmiş)" seçeneğini seçin. Windows 11'i yüklemek için sabit sürücüdeki her bölümü seçin ve Sil düğmesine tıklayın. (Genellikle, "Sürücü 0" tüm yükleme dosyalarını içeren sürücüdür.) Uyarı: Bir bölümü sildiğinizde, sürücüdeki tüm veriler de silinir. Ayrıca, bölümleri ikincil bir sabit sürücüden silmek gereksizdir. Windows 11'i yüklemek için sabit sürücüyü (Sürücü 0 Ayrılmamış Alan) seçin. İleri düğmesine tıklayın. Yüklemeden sonra ilk sayfasında bölge ayarınızı seçin kullanıma hazır deneyimin (OOBE) ilk sayfasında. Evet düğmesine tıklayın. Klavye düzeni ayarınızı seçin. Evet düğmesine tıklayın. İkinci bir düzen yapılandırmanız gerekmiyorsa Atla düğmesini tıklatın. Hızlı not: Özel bir USB önyüklenebilir medya oluşturduğunuz için, bu adımdan sonra kurulum Microsoft hesabı yapılandırmasını atlayacak ve otomatik olarak yerel bir hesap oluşturacaktır. Hesap oluşturma seçeneğini belirlemediyseniz, gizlilik ayarlarını yapılandırmadan önce yerel hesabı ayarlamanız gerekir. Gizlilik ayarlarını seçin. İleri düğmesine tıklayın. İleri düğmesine tekrar tıklayın. Kabul Et düğmesini tıklayın. Adımları tamamladıktan sonra, sistem kurulumu yerel bir hesapla kuracak ve Microsoft hesabı gereksinimini atlayacaktır. Yerel hesap oluşturma seçeneğini belirlerseniz, hesabın yapılandırılmış bir parolası olmaz. Ayarlar > Hesaplar > Oturum açma seçeneklerine gidip "Şifre" ayarından "Ekle" düğmesine tıklayarak hesabınızı koruyabilirsiniz. Microsoft hesabı olmadan yeni Windows 11 PC kurun Windows 11 Home veya Pro önceden yüklenmiş yeni bir bilgisayar kuruyorsanız, İlk Çalıştırma Deneyimi (OOBE) yönergelerinde gösterildiği gibi her iki yöntemi de kullanabilirsiniz. Microsoft hesabı olmadan yeni bir Windows 11 dizüstü veya masaüstü bilgisayar kurmak için şu adımları kullanın: Yüklemeden sonra ilk sayfasında bölge ayarınızı seçin kullanıma hazır deneyimin (OOBE) ilk sayfasında. Evet düğmesine tıklayın. Klavye düzeni ayarınızı seçin. Evet düğmesine tıklayın. İkinci bir düzen yapılandırmanız gerekmiyorsa Atla düğmesini tıklatın. "Maalesef internet bağlantınız kesildi" veya "Sizi bir ağa bağlayalım" sayfasında "Shift + F10" klavye kısayolunu kullanın. Komut İstemi'nde, Windows 11'de ağ gereksinimlerini atlama komutunu yazın ve Enter'a basın.OOBE\BYPASSNRO Bilgisayar otomatik olarak yeniden başlatılır ve ilk çalıştırma deneyimi (OOBE) yeniden başlatılır. "İnternetim yok" seçeneğini tıklayın. "Sınırlı kurulumla devam et" seçeneğini tıklayın. Kabul Et düğmesini (varsa) tıklayın. Windows 11'de yerel varsayılan hesabın adını onaylayın. İleri düğmesine tıklayın. Hesap için bir parola oluşturun. İleri düğmesine tıklayın. Hesap parolasını onaylayın. İleri düğmesine tıklayın. Hesabı kurtarmak için üç güvenlik sorusunu seçin ve tamamlayın. İleri düğmesine tıklayın. Gizlilik ayarlarını seçin. İleri düğmesine tıklayın. İleri düğmesine tekrar tıklayın. Kabul Et düğmesini tıklayın. Adımları tamamladıktan sonra, Windows 11 masaüstüne Microsoft hesabı yerine yerel bir hesapla devam edebileceksiniz. Microsoft, Windows 11'i çevrimiçi bir Microsoft hesabı olmadan yapılandırmayı zorlaştırsa da, bu gereksinimi atlamanın birden çok yolu vardır. Örneğin, cihazı her zaman bir Microsoft hesabıyla kurabilir, yerel bir hesap oluşturabilir ve alternatif olarak Microsoft hesabı kimlik bilgilerini kullanan Windows 11 hesabını silebilirsiniz. 5 Haziran 2024 Güncellemesi: Bu kılavuz, doğruluğu sağlamak ve süreçteki değişiklikleri yansıtmak için güncellenmiştir.
-
Düzenlemeden sonra doğru gösterdi, ilginize teşekkürler.
-
Teşekkürler, indirdim ilk fırsatta kuracam.
-
Microsoft, AI Geri Çağırma özelliğini varsayılan olarak devre dışı bırakmalıdır. Veriler kötü amaçlı yazılımlar ve saldırganlar için bir hedef haline gelebileceğinden, çalışması kullanıcı gizliliğini tehdit eder Windows 11'deki yeni özelliği, bu yıl resmi olarak piyasaya sürüldüğünde varsayılan olarak etkinleştirilecek. Her beş saniyede bir PC'lerin ekran görüntülerini otomatik olarak alacaktır. AI, varsayılan olarak ekranda görüntülenen hemen hemen her şeyi yakalayacaktır. Bunun tek istisnası, birkaç popüler tarayıcının özel modlarındaki etkinliktir. Kullanıcılar belirli uygulamalara erişimi engelleyebilir, ancak bunun için manuel yapılandırma gerekir. Microsoft'a göre, anlık görüntü verileri yalnızca yerel olarak depolanır. Ayrıca, kullanıcı oturum açmadığında korunurlar. Ancak, bir kullanıcı oturum açtığında, veriler sistem ve yönetim hesapları tarafından kullanılabilir. Bu, Geri Çağırma verilerini Windows sistemlerine yönelik saldırılar için en çekici hedef haline getirir. İşte nedeni: Bu özellik, aşağıdakiler de dahil olmak üzere özel tarayıcılardaki etkinlikler dışındaki tüm etkinlikleri yakalar: Banka web sitelerindeki hesap listeleri gibi finansal belgeler. Özel e-posta programlarında, uygulamalarda veya internette normal gezinme sırasında açılan tüm e-postalar. Gizli modda açılanlar dışında ziyaret edilen tüm web siteleri. Tor Browser üzerindeki tüm etkinlikler. Bilgisayarınızdaki tüm etkinlikleriniz: video izlemek, belge açmak, oyun oynamak, görüntülü sohbet, mesajlar ve kendi kendini imha eden mesajlar, kişiler ve daha fazlası. İnternetteki ve başka yerlerdeki hesaplar. VPN üzerinden etkinlik. P2P etkinliği. Bu bilgiler saldırganlar için son derece değerlidir. Microsoft, yükleme sırasında Geri Çağırma özelliği hakkında ne diyor? Şu anda Windows 11, kullanıcıya cihazda Geri Çağırma özelliğinin etkinleştirildiğini bildiriyor. Bu, sistemin ilk kurulumu sırasında gerçekleşir. Sayfada Geri Çağırma'yı devre dışı bırakma seçeneği yoktur. Kurulum tamamlandıktan sonra ayarları açma seçeneği vardır, ancak özellikle kontrol edilmesi gerekir. Birçok kullanıcı, kurulumu daha hızlı tamamlamak ve bilgisayarı kullanmaya başlamak istedikleri için muhtemelen bu adımı atlayacaktır. Her durumda, bu seçeneği seçenler, özelliği tamamen devre dışı bırakma seçeneği de dahil olmak üzere Geri Çağırma'yı yapılandırabilecekleri ayarlara gideceklerdir. Microsoft'un kurulum sırasında reddetme seçeneği eklemek gibi bu işlemi değiştirme olasılığı olsa da, bu noktada hiçbir şey doğrulanmadı. Bu olsa bile, birçok kullanıcı muhtemelen özelliği etkin bırakacaktır. Microsoft, Geri Çağırma işlevini varsayılan olarak gri yapmalıdır Windows kullanıcılarının Geri Çağırma özelliğinin, yeteneklerinin ve sistemde kullanmanın etkilerinin farkında olması gerekir. Bazıları için yararlı olsa da, o kadar "işgalci" bir özelliktir ki, yalnızca istendiğinde etkinleştirilmelidir. Kötü amaçlı yazılım şüphesiz Geri Çağırma verilerini hedef alacaktır. Bu veriler, kullanıcının varsayılan cihazda son üç aydaki tüm etkinliğini gösterir. Bu, kullanıcının hayatı hakkında samimi bilgi almanızı sağlar. Bununla birlikte, yukarıdakilerle bile, Microsoft'un en iyi AI özelliklerinden birini isteğe bağlı hale getirmesi pek olası değildir. Yetersiz kullanım kesinlikle "doğumdan hemen sonra ölecek" bir özelliğe dönüştürecektir. Ne düşünüyorsun? Cihazlarınızda Geri Çağırma gibi bir özellik kullanacak mısınız?





.thumb.gif.97e7b058e7d1482c19b487c15a3baa2f.gif)