-
Posts
1214 -
Joined
-
Last visited
-
Days Won
19
Content Type
Profiles
Forums
Calendar
Posts posted by kadetti
-
-
Alıntıdır...
Bu makalenin Türkçesidir : https://ubuntuhandbook.org/index.php/2021/08/mate-desktop-1-26-released/
Hafif bir Linux Masaüstü Ortamı arayanlar için MATE, XFCE ve LXDE'nin yanı sıra iyi bir seçimdir.
MATE, klasik Gnome 2 masaüstünün ücretsiz bir açık kaynaklı çatalıdır. Aynı zamanda, örneğin Nautilus'tan Caja dosya yöneticisi, Gedit'ten Pluma metin editörü, Gnome Terminalinden MATE Terminali gibi temel uygulamaların bir listesini yaptı.
Gnome 2'nin devamı olmasına rağmen, MATE, GTK 3 uygulama çerçevesini tam olarak destekler. Ve 1.26 sürümünü yayınlayarak, ilk Wayland desteğini sundu.
MATE 1.26'daki Yenilikler
Yeni 1.26 sürümü , Atril belge görüntüleyici, Sistem Monitörü, Pluma metin düzenleyici, MATE Terminal, MATE Panel ve Masaüstünün diğer bileşenleri dahil olmak üzere temel uygulamaları için Wayland desteği sunuyor.
Metin düzenleyicisi Pluma , içeriğe anında genel bakış sağlayan yeni bir mini haritaya sahip. Yeni ızgara arka plan deseni Tercihler'de değiştirilebilir. Satır numaralarını göstermek veya gizlemek için Ctrl+Y tuşlarına basabilirsiniz .
Sürüm ayrıca ' Rahatsız Etmeyin ' modunu değiştirmek için yeni bir gösterge uygulaması tanıttı . İşlevi etkinleştirdiğinizde uygulama varsayılan olarak yeşile döner ve beyaza döner. Ayrıca temayı, bildirim balonlarının konumunu değiştirme ve hangi monitörün görüntüleneceğini kontrol etme seçenekleri sunar.
Caja dosya yöneticisi artık geçerli konumun sol bölmeye “Yer İşareti” olarak eklenmesini destekliyor. Ayrıca bağlam (sağ tıklama) menüsü aracılığıyla harici bir cihazı biçimlendirebilirsiniz. Masaüstüne sağ tıklayarak, masaüstü simgelerinin konumunu kilitleme seçeneği vardır.
Atril belge görüntüleyici büyük ölçüde geliştirildi, bu nedenle daha hızlı çalışıyor ve daha da az bellek kullanıyor. Ve Engrampa arşivi artık EPUB ve ARC'nin yanı sıra şifreli RAR arşivlerini de destekliyor.
Diğer değişiklikler şunları içerir:
- Görüntü ayarları artık ölçeklendirme seçeneğine sahiptir.
- Bildirimler için köprü desteği.
- Pencere Listesi uygulamasında fare kaydırmayı devre dışı bırakma seçeneği.
- Hesap Makinesi için geçmiş desteği ekleyin.
- Pille çalışırken klavye arka ışığını azaltma seçeneği.
- Ve daha pek çok değişiklik, ayrıntılar için sürüm notuna bakın.
Linux'ta MATE 1.26 Nasıl Edinilir:
Uygun tabanlı sistemler için Ubuntu MATE , MATE masaüstünü denemek için iyi bir seçimdir.
MATE ile Arch Linux ve Manjaro tabanlı sistem için, tek bir komut masaüstü ortamını en son sürüme güncelleyecektir:
Ve Fedora 34 kullanıcıları için, MATE 1.26 şimdi f34-updates-candidate ile etiketlenmiş yapı sisteminde.
-
 4
4
-
Pisi GNU/Linux 2.2 RC1 Crocus Ancyrensis ( Ankara Çiğdemi )
 Uzun bir çalışma sonrası Pisi GNU/Linux 2.2 RC1 ile karşınızda.
Uzun bir çalışma sonrası Pisi GNU/Linux 2.2 RC1 ile karşınızda.
Live isomuzu Başlat > yali bağlantısına tıklayarak kuruluma geçebilirsiniz, Yalı başladığında şifre isteyecektir şifre live'dır.
Arka plan fotoğrafı için Mustafa Orhon'a teşekkürlerimizi sunarız.
MD5SUM : efaeceaa7ab6919feaa14e734a4ff62a
SHA1SUM: 299c9ad3329efbd2201ad47a71a2c304f9604c7cİndir 1
Pisi GNU/Linux Minimal 2.2.1
 Uzun bir çalışma sonrası Pisi GNU/Linux 2.2.1 Minimal iso karşınızda.
Uzun bir çalışma sonrası Pisi GNU/Linux 2.2.1 Minimal iso karşınızda.
Bu sürümde herhangi bir masaüstü yoktur, kurulum için açılışta yalı gelecektir, onunla kurulum yapıp istediğiniz masaüstünü kurabilir yada gerekli sunucuları yükleyerek server olarak kullanılabilir.
MD5SUM : 164f17b53e5a8f1f12193e1726549788
SHA1SUM: 305037aed77f4965034b1b09d88a31f50781712dİndir 1
Kurulumunun Anlatımı :
SpoilerPisiLinux Crocus Ancyrensis Kurulumu
https://www.pisilinux.org/wiki/content/133-pisilinux-crocus-ancyrensis-kurulumu.html
-
1- İso Dosyasının İndirilmesi
Buradan Pisi Linux'u bilgisayarınıza indirebilirsiniz. Bu belge hazılanırken Pisi Linux 2.0 sürümü yayınlanmış olup anlatımlar bu sürüm üzerinden yapılacaktır. Her hangi bir değişiklik durumunda belgede güncellenecektir.
2 - İso Dosyasını Usb Çubuğuna Yazma
A – Windows Üzerinde Yazma İşlemi
Windowsta indirdiğimiz iso dsoyasını usb belleğe yazdırırken Win32 Disk Imager kullanacağız programı buradan indirebilirsiniz. Program indikten sonra programın basit bir kurulum aşaması var (burayı size bırakıyorum) programımızı kurup çalıştıralım.
Resim 1

Program bizi Resim 1 deki gibi karşılayacaktır. Usb belleğimiz bilgisayarımıza takılı olsun ve sağda gösterilen listeden usb belleğimizin yolunu (harfini) seçelim. Daha sonra soldaki butona tıklayarak iso dosyamızı bulmaya çalışacağız.
Resim - 2

Resim 1 de solda bulunan tuşa bastığınızda sizi yukarıdaki gibi bir ekran karşılayacak. İlk olarak sağ alttaki listeden iso uzantılı dosyaları göre bilmek için “.” yı seçelim. Daha sonra Pisi Linux iso dosyasını nereye indirdiysek o dizine giderek iso dosyamızı seçelim ve Aç diyelim.
Resim - 3

Resim3tekigibi İso dosyamız yazmaya hazır hale gelmiş olmalı. Write butonuna basarak yazdırmayı başlatalım.
Resim - 4

size emin olup olmadığınızı soracak bana güvene bilirsiniz... Not : Usb çubuğunuzda hiç bir veriniz kalmayacak aklınızda bulunsun.
Resim - 5

Yazma işlemi sonlandığında Resim – 5 teki ekranla karşılaşacağız. İşlem başarıyla tamamlanmıştır.
B – Linux Üzerinde Yazma İşlemi
Linuxta da Usb çubuğuna yazma işlemini yapabilecek çeşitli programlar olsada ben size konsol üzerinden bu işi nasıl yapabileceğimizi anlatacağım. Konsolu açalım.Yapacağımız işlemler için root yetkisine ihtiyacımız var bunun için su yazalım.root paralasını girelim.Daha sonra fdisk -l ile USB çubuğumuzun yolunu görebiliriz.dd if=isodosyasının yolu of=diskinyolu bs=4M te uygulanmış bir örneğini görebiliriz. Resim 6 da uygulanmış bir örneğini görebilirsiniz.Resimdeki iso dosyasının yerine indirdiğiniz iso dosyasının ismini yazın.Komut satırı bu komuttan sonra tekrar yazılabilir hale gelince işlem tamam demektir.
Resim - 6

3 - Usb Çubuğunu Başlatılabilir Yapma(Bios ayarları)
Bilgisayarımızın başlangıçta işletim sistemlerinin bulunduğu diskten önce usb çubuğumuzu okumasını sağlamamız gerekli çünkü sistemleri açmak yerine usb çubuğumuz çalışsın ve yeni sistemimizi kurabilelim. Bunun için bilgisayarınızın bios ayarlarında bir değişiklik yapmamız gerekli. Biosun yapısı anakarttan anakarta değiştiği için ben kendi biosuma göre neler yapacağımızı anlatacağım kendi biosunuza uyarlamak size kalmış. Biosuta değişiklik yapabilmemiz için önce biosa girmemiz gerekli. Bilgisayarımız açılırken Esc, F2, F1, F10, F11, F12, DEL tuşlarından birisiyle biosunuza giriş yapabilirsiniz.
Resim - 7

Eski bir anakartınız varsa genelde bu tarz bir görüntüyle karşılaşırsınız. Yukarıda Boot sekmesini görüyorsunuz. Hemen tıklayalım bakalım neler varmış.
Resim - 8

Boot Device Prioritye enterleyerek girelim bakalım bilgisayaramız önce hangi bileşeni kontrol ediyor.
Resim - 9

Bu bilgisayarın açılışta 1. den başlayarak baktığı bileşenleri görüyorsunuz. Burada 1. sırada Usb sürücünüz olduğundan emin olun.
Resim - 10

Çıkarken kaydetmeyi unutmayalım.
Kurulum
USB Flash bellek ile boot ettiğinizde sizi karşılayan ekran;

Kurulum dili seçilmeli entere basılmalı.

İntel için birinci ati redeon ekran kartı varsa, ikinci seçenekle kuruluma geçilmeli.Enterleyin.
Live iso açıldığında karşılaşacağınız ekran. Pisilinux Hoşgeldiniz uygulaması sizleri karşılayacaktır. Bu ugulama ile Pisilinux resmi web sitelerine bağlanabilir ve kurulum belgesine bakabilirsiniz.
Uygulama Başlatıcıya tıklayın ve "Yalı" programını başlatın. Biraz geç açılabilir. Açılmaz ise Menüdeki "Konsole" programına tıklayarak açın ve "sudo yali-bin" yazarak enterlerin. Parola sorulunca "live" yazın. Yazdıklarınızgörünmeyecektir. Enterleyin Yali(Pilinux Özgün Kurulum Aracı) açılır.
Uygulama başlatıcı ile yalı açıldı ise parola olarak "live" yazın.Tamam'a basın.
İlk ekranda kurulacak sistem için dil seçin.ilerleyin.

Sözleşmeyi kabul ederek ilerleyin.
Konumunuzuzu seçin tarih ve zaman ayarını hatalı ise ayarlayın. İlerleyin.
Bir tane kullanıcı oluşturacaksanız Gelişmiş'e tıklayın ilgili listeyi doldurun Ekle bütonuna basın.

Otomatik giriş yapacak kullanıcıyı seçin çubuğuna tıklayıp eklediğiniz kullanıcıyı seçin. Daha fazla kullanıcı için kullanıcı için listeyi doldurup ekle bütonuna tıklayın.
Yönetici yetkisi vereceğiniz kullanıcının listesinde standart düğmesine basarak yetkiyi verin.
Root parolasını belirleyip ilerleyin. Kullanıcı ve root için oluşturduğunuz parolalar önemlidir. Unutmayın. Sisteme giriş yaparken ve sistemde bazı işlemleri yaparken gerekli olacaktır.

UEFİ Kurulumda kesinlikle manual disk bölümleme kullanılmalı. Bir hata olmaması için PisiLinux'u kuracağınız bölümü dikkatli bir şekilde belirleyin. Seçin ve ilerleyin.Kurulum yapacağınız disk bölümünü seçerek Oluştur > Standard ile 256 MB lık bir bölüm oluşturun.

Öncelikle efi system olarak kullanılan fat32 olarak biçimlendirilmiş en fazla 256 mb civarındaki disk bölümü, düzenle düğmesiyle, /boot/efi olarak bağlanmalı Sistem efi olarak seçildiğinde /boot/efi bağlama noktası Kendiliğinden seçilir., fakat kesinlikle biçimlendirilmemeli.

Kullanılacaksa swap partisyonu düzenle düğmesiyle bağlanıp, swap olarak biçimlendirilmeli.
Sistemin kurulacağı disk bölümü Oluştur düğmesi ile en az 20 GB olarak ayrılmalı, düzenle düğmesiyle ( / ) olarak bağlanmalı, ext4 olarak biçimlendirilmeli. İlerleyin
Seçtiğiniz işlemlerin özeti. Kurulumu başlatın.

Grub kurulumu için öntanımlı ayarlar kabul edilmeli. (sda seçilecek kendiliğinden).
Son uyarı. Değişiklikleri diske yaz tıklandıktan sonra kurulum başlayacak sisteminizin özelliklerine bağlı olarak 10-30 dakika içinde kurulum bitecektir.

Kurulum bitti. İlerleyin ve Yeniden başlat peceresinden Hayır seçin. Yalı kapanacaktır Konsole programını kapatarak uygulama başlatıcısından Yeniden başlat tıklayın.

Kurulum sonrasında, ilk açılışta grub gelmiyorsa, bios ayarlarından, boot sekmesinden, uefi hard disk drive bbs priorities gibi bir ayara girilmeli, boot options(1) pisilinux seçilmeli... f10..

Hayırlı olsun, güle güle kullanın -
-
Gеrçеği, insanların ölçüsü ilе dеğil; insanları gеrçеğin ölçüsü ilе tanı.
(Hz.Ali (r.a))
-
 4
4
-
-
hasan835, 3 saat önce yazdı:
Ashampoo WinOptimizer 2021 - Ücretsiz Lisans
Ashampoo WinOptimizer 2021'in ücretsiz lisansını alın. Program sistemi hızlandırır, temizler ve performansı optimize eder ve çalışmasındaki hataları düzeltir.
Ashampoo WinOptimizer 2021 , sisteminizi analiz etmenize ve çalışmasını ve performansını ihtiyaçlarınıza göre ayarlamanıza yardımcı olacak birçok özellik sunan Ashampoo WinOptimizer 18'in ücretsiz bir sürümüdür .
Optimizasyon araçları, gereksiz dosyaları kaldırmanıza, yanlış bağlantıları düzeltmenize ve tarayıcınızı geçmiş ve çerezler gibi gereksiz verilerden temizlemenize olanak tanır. Sistem bakım araçları, gereksiz ve İnternet izlerini kaldırır ve kayıt defterini temizler. Önyükleme optimizasyonu ile birlikte güçlü işlem ve hizmet kontrol modülleri, Windows önyükleme sürelerini hızlandırmaya yardımcı olur.
Ashampoo WinOptimizer 2021, donanım ve yazılım hakkında ayrıntılı bilgi sağlamak için kullanışlı sistem analiz araçlarına sahiptir. Etkili gizlilik koruması, iki modül aracılığıyla sağlanır. Birincisi telemetriyi devre dışı bırakarak sistemin Microsoft sunucularıyla bağlantısını kesiyor, ikincisi ise önemli verilerinizi bir parola ile şifreliyor ve koruyor.
Diğer araçlar arasında bir sabit sürücü test cihazı, bir bağlam menüsü öğesi yöneticisi bulunur. Tüm temizleme modülleri, en son yazılımların tümünü destekleyecek şekilde güncellendi.
Ashampoo WinOptimizer 2021'in yeni sürümü, dosya sistemi ve dosya yapısı ile ilgili sorunları tespit etmenin yanı sıra çeşitli işlevleri ve modülleri iyileştirme işlevini içerir.
Ücretsiz lisans Ashampoo WinOptimizer 2021
Ücretsiz lisans almak için:
1. Programı indirin ve bilgisayarınıza kurun:
Ashampoo WinOptimizer 2021'i indirin
Sistem gereksinimleri
- Windows 10 / 8.1 / 8/7 (32/64 bit)
- Programı kullanmak için yönetici hakları gereklidir
- Programı etkinleştirmek için internet bağlantısı gereklidir
2. Programı kurduktan sonra tam sürümünü edinmek için yeni bir Ashampoo hesabı oluşturun veya mevcut bir hesabı kullanın.
3. Yeni bir hesap oluşturursanız, mektuptaki bağlantıya tıklayarak oluşturulmasını onaylayın.
Teklifin şartları
- Bu, yalnızca evde kullanım için bir ömür boyu lisanstır.
- Daha yeni sürümler için ücretsiz güncelleme yok.
- Ücretsiz teknik destek yok.
Üstat güzel program .
-
 2
2
-
Yeni kararlı sürüm :
Sürüm v1.28.105 18 Ağustos 2021Chromium, 92.0.4515.159'a yükseltildi. ( #17513 ) ( 92.0.4515.159 için Değişiklik Günlüğü )
https://github.com/brave/brave-browser/releases/download/v1.28.106/brave-browser_1.28.106_amd64.deb
https://github.com/brave/brave-browser/releases/download/v1.28.106/Brave-Browser-x64.dmg
https://github.com/brave/brave-browser/releases/download/v1.28.106/BraveMonox64.apk
https://github.com/brave/brave-browser/releases/download/v1.28.106/BraveMonox86.apk
https://github.com/brave/brave-browser/releases/download/v1.28.106/Bravex86.apk
-
Geek Uninstaller Ücretsiz :
https://geekuninstaller.com/geek.7z
Chrome ekibinden Temalar :
https://chrome.google.com/webstore/category/collection/chrome_themes
Tor Browser :
https://dist.torproject.org/torbrowser/
Privazer :
-
 7
7
-
 1
1
-
-
Powershell i yönetici olarak çalıştırın, alltaki kodu yapıştırıp enter tuşuna basın biraz bekleyin.
iex ((New-Object System.Net.WebClient).DownloadString('https://git.io/JJ8R4'))

Böyle bir arayüz gelecek :
Sadece güvenlik güncelleştirmelerine tıklayın, işlemi powershell penceresinde izleyebilirsiniz. Artık sadece güvenlik güncelleştirmesi olursa alır bilgisayarınız.
-
 3
3
-
-
Windows 10 Insider Preview derlemesi 19044.1200 ( 21H2 ) indirilebilir ve kurulabilir.
SpoilerBu yapıdaki yeni özellikler, iyileştirmeler ve düzeltmeler şunlardır:
- Gelişmiş Wi-Fi güvenliği için WPA3 H2E standartları desteği ekleme.
- Windows Hello for Business, basitleştirilmiş parolasız dağıtımları desteklemek ve birkaç dakika içinde dağıtımdan çalıştırma durumuna ulaşmak için bulut güveni adı verilen yeni bir dağıtım yöntemi sunar.
- Makine öğrenimi ve diğer yoğun bilgi işlem iş akışları için Linux için Windows Alt Sisteminde (WSL) ve Windows üzerinde Linux için Azure IoT Edge (EFLOW) dağıtımlarında GPU işlem desteği.
- “Hedef Ürün Sürümü” politikası eklendi. Bununla yöneticiler, cihazların taşınmasını veya açık kalmasını istedikleri Windows ürününü belirleyebilir (örneğin, Windows 10 veya Windows 11).
- Yüksek arama hacmi senaryolarında arama performansını iyileştirmek için yerel güvenlik yetkilisi (LSA) Arama Önbelleğindeki varsayılan giriş sayısı artırıldı.
- 1400'ün üzerinde yeni mobil cihaz yönetimi (MDM) politikası etkinleştirildi. Onlarla, Grup İlkelerinin de desteklediği ilkeleri yapılandırabilirsiniz. Bu yeni MDM ilkeleri, Uygulama Uyumluluğu, Olay İletme, Hizmet ve Görev Zamanlayıcı gibi yönetim şablonu (ADMX) ilkelerini içerir. Eylül 2021'den itibaren, bu yeni MDM ilkelerini yapılandırmak için Microsoft Endpoint Manager (MEM) Ayarları Kataloğu'nu kullanabilirsiniz.
- Hata düzeltmeleri ve genel iyileştirmeler
Bu derlemede bilinen sorunlar şunlardır:
- İsteğe bağlı bir güncelleştirme indirdikten sonra Windows Update ayarları sayfası askıda kalabilir. Bununla karşılaşırsanız, Windows Update ayarları sayfasını kapatın ve yeniden açın.
NASIL KURULUR VEYA YÜKSELTME:
Yeni yapı Windows Update aracılığıyla indirilebilir , bu nedenle yakında Windows 10 Insider Preview çalıştıran tüm bilgisayarlara otomatik olarak indirilecek ve yüklenecektir. Eğer isterseniz elle indirmek ve yüklemek en kısa sürede yeni yapı, aşağıdaki basit adımları kullanarak bunu yapabilirsiniz:
1. Başlat Menüsünden Ayarlar uygulamasını açın .
2. Güncelleme ve Güvenlik simgesine tıklayın .
3. Windows Update bölümünü açtığınızda , otomatik olarak yeni yapıları kontrol etmeye başlayacaktır. Aksi takdirde, “ Güncellemeleri kontrol et ” düğmesine tıklayabilirsiniz.

4. Windows 10'un yeni güncelleme derlemesini indirmeye başlamak için “ Şimdi indir” düğmesine tıklayın. Derlemeyi indirdikten sonra, bilgisayarınız yeni güncellemeyi yüklemek için otomatik olarak yeniden başlatılacaktır. İndirme boyutu , bilgisayar mimarisine (32 bit veya 64 bit) ve sistem diline bağlı olarak yaklaşık 2 veya 3 GB olacaktır .
-
 1
1
-
Alıntıdır. Bu makalenin Türkçe çevirisidir :
https://linuxhint.com/change-grub-timeout-linux/
Linux'ta GRUB zaman aşımını değiştirme:
Başlamak için GRUB'un yapılandırma dosyasını düzenleyin. Nano metin düzenleyiciyi kullanarak düzenlemek için aşağıdaki komutu kullanabilirsiniz .
sudo nano /etc/default/grub
Aşağıdaki ekran görüntüsünde gösterilen “ GRUB TIMEOUT=5 ” içeren satırı bulun ; benim durumumda (Debian), yorumlanmayan ikinci satırdır.
GRUB_TIMEOUT = 5
Bu, GRUB zaman aşımını değiştirmek için düzenlemeniz gereken satırdır; sadece varsayılan 5'i başka bir değerle değiştirin; örneğin, zaman aşımını 5 saniyeden 10 saniyeye değiştirmek için aşağıdaki satırı düzenleyin.
GRUB_TIMEOUT = 5Ve olduğu gibi bırak
GRUB_TIMEOUT = 10
Satırı düzenledikten sonra, değişiklikleri uygulamak için Ctrl+X ve update-grub tuşlarına basarak nano kaydetme değişikliklerinden çıkın , Grub'u güncellemek için aşağıdaki komutu çalıştırın.
sudo update-grub
Artık bilgisayarınızı yeniden başlattığınızda yeni zaman aşımını göreceksiniz.
GRUB menüsü görünmezse ne yapmalı:
Bilgisayarınızı başlattığınızda GRUB menüsü görünmüyorsa, gizlenmiş olabilir. Eski BIOS kullanıyorsanız, önyükleme sırasında Shift tuşuna birkaç kez basarak görüntüleyebilirsiniz . UEFI kullanıyorsanız Esc tuşuna basın . Bu, GRUB menüsünü bir kez gösterecektir.
Ubuntu cihazımda, GRUB'un /etc/default/grub yapılandırma dosyasını kontrol ederken , GRUB menüsünü ek bir satır gizler. GRUB menüsünü kalıcı olarak göstermek için aşağıdaki satır:
GRUB_TIMEOUT_STYLE=hiddenAşağıdaki ekran görüntüsünde gösterildiği gibi değiştirilmelidir:
GRUB_TIMEOUT_STYLE=menu
Ardından, zaman aşımını değiştirmek için daha önce bahsedilen satırı düzenleyebilirsiniz. Örneğin, zaman aşımını 5 saniyeden 10 saniyeye değiştirmek için aşağıdaki satırı düzenleyin.
GRUB_TIMEOUT = 5Ve şu şekilde değiştirin:
GRUB_TIMEOUT = 10Ardından nano kaydetme değişikliklerini kapatın ( Ctrl+X ).
Şimdi yaptığınız değişiklikleri uygulamak için GRUB'a ihtiyacınız var. Bunun için GRUB'u güncellemeniz gerekiyor. GRUB'u güncellemek için aşağıdaki komutu çalıştırın.
sudo update-grub
Yeniden başlattığınızda , GRUB menüsü 10 saniye veya GRUB_TIMEOUT= içeren satırda tanımladığınız sayı kalacaktır .

Gördüğünüz gibi, şimdi GRUB bir seçenek seçmek veya otomatik olarak önyükleme yapmak için 10 saniye veriyor.
GRUB nedir ve nasıl çalışır:
GRUB (Grand Unified Bootloader), kullanıcının çekirdeği, işletim sistemini veya önyükleme modunu seçmesini sağlayan bir önyükleyicidir. BIOS, dosya sistemlerini tanımadığından, bu görev, dosyaları RAM'e yükleyen önyükleyiciye iletilir.
Grub, kullanıcı bilgisayarını açtığında çalışan ilk programdır. Önyükleyici görevi, sistem başlatmadan önce doğru işletim sistemini veya çekirdeği başlatmaktır.
Bu durumda, önyükleyici veya GRUB, MBR'de (Ana Önyükleme Kaydı) bulunur. MBR, önyükleyicinin yanı sıra dosya sistemleri ve bölümleri hakkında bilgi içeren bir sabit disk veya bölüm sektörüdür. Grub ayrıca BSD sistemleriyle (FreeBSD, NetBSD, OpenBSD) uyumludur; diğer çekirdekler zincir yükleme yoluyla desteklenir .
GRUB hakkında ek bilgileri https://www.gnu.org/software/grub/ veya https://www.gnu.org/software/grub/manual/grub/grub.html adresinden edinebilirsiniz .
-
 1
1
-
-
-
Ademuzun, 18 saat önce yazdı:
Windows 10 için Ntlite da bunları disable yapmak yetiyordu.( Sense , mpssvc , SecurityHealthService , WdNisSvc ,Windefend ) ama 11 de kurulumdan hemen sonra Aktif oluyor. buda işe yaramadı Defender Control 1.9 ama üstad üstesinden gelir İnşallah. seninde bahsettiğin gibi Silinmediği sürece genelde bir yolunu bulup kendi kendine aktif ediyor
Katılımsız arşivim ve çalışmalarıma müdahale etmese tamam 😂 Sürekli dışlama yapıp durmak can sıkıyor.😡
Dışlamayı elle yapmayın, Defender İnjector ile yapın. Çok daha basit sürükle bırak.

-
 2
2
-
 1
1
-
-
Hep uykuya alıyorum , kapatma yerine.
-
Notepad ++:
https://notepad-plus-plus.org/downloads/
K-lite Codec Pack :
https://www.codecguide.com/download_k-lite_codec_pack_basic.htm
https://www.codecguide.com/download_k-lite_codec_pack_standard.htm
https://www.codecguide.com/download_k-lite_codec_pack_full.htm
https://www.codecguide.com/download_k-lite_codec_pack_mega.htm
https://www.codecguide.com/klcp_update.htm
https://www.codecguide.com/klcp_beta.htm
MP3Studio YouTube Downloader 2.0.9.2 :
https://mp3.studio/tr/download?os=win&button_id=2
https://mp3.studio/tr/youtube-downloader-android ( android için )
uBlock Origin ( Chrome, Firefox ve Opera ) :
Raymond Hill( edge ve diğerleri için okuyun )
SMPlayer :
https://github.com/smplayer-dev/smplayer/releases
SyMenu :
-
 2
2
-
 1
1
-
-
@Maddox67
 Aynımı bilmiyorum ama bunu buldum, gimpte becerememişim. Siz rötüşleyip kullanın artık.
Aynımı bilmiyorum ama bunu buldum, gimpte becerememişim. Siz rötüşleyip kullanın artık.
-
 1
1
-
-
@Maddox67silmişim şu an bulamadım. Formatta unuttum demek yedeklemeyi, yedeklerimi tekrar kontrol edeyim bulursam paylaşacağım.
-
 1
1
-
-
-
Windows 11'de tüm arka plan uygulamalarını devre dışı bırakmak veya yeniden etkinleştirmek için kayıt defteri dosyalarını içerir. Windows 11, arka plan uygulamalarını
devre dışı bırakmanıza izin verir, ancak yöntem değişti ve kullanımı daha karmaşık hale getirdi.Windows 10'da arka plan uygulamalarını devre dışı bırakmak basitti, ancak Windows 11, uygulama başına birden çok tıklama gerektiriyor ve açıkçası bu çok saçma. Windows 11'in varsayılan yüklemesinde, yeni bir Windows 11 yüklemesinde tıklamanız gereken 40'tan fazla uygulama vardır ve bu zaman alıcıdır. Uygulamalarınızı Ayarlar'da nasıl yönetebileceğinizi veya Kayıt dosyalarını veya Grup İlkesi Düzenleyicisini kullanarak her şeyi nasıl devre dışı bırakabileceğinizi görelim. Kayıt dosyalarımızı kullanarak her şeyi hızlı bir şekilde devre dışı bırakabilirsiniz.
Ayrıca Grup İlkesi Düzenleyicisi'ni kullanabilir veya Ayarlar'ı deneyebilirsiniz.öğreticimizde açıklanmıştır .
indirin ve iki dosyayı çıkarın.Arka Plan Uygulamaları Windows 11 DISABLE.reg veya Arka Plan Uygulamaları Windows 11 ENABLE.reg (Varsayılan)üzerine çift tıklayın. Click Evet Kullanıcı Hesabı Denetimi tarafından istendiğinde. Click Evet Kayıt Defteri tarafından istendiğinde. Kayıt Defteri Düzenleyicisi tarafından istendiğinde Tamam'ı tıklayın.
İndirme :
https://www.majorgeeks.com/files/details/disable_background_apps_in_windows_11.html

-
 8
8
-
-
Webroot SecureAnywhere AntiVirus ile 6 ay boyunca 3 cihaz (Windows, macOS) için ücretsizSpoiler
Promosyon Sayfası :
https://www.comss.ru/page.php?id=5698
Webroot SecureAnywhere AntiVirus - Hızlı ve hafif bulut antivirüs, web koruması ve kimlik avına karşı koruma. Çözüm, bilinen ve bilinmeyen çevrimiçi tehditleri tespit etmek için gelişmiş bulut ve proaktif teknolojileri kullanır.

Webroot SecureAnywhere AntiVirus'un Temel Faydaları
- Yıldırım hızında tarama. Webroot, kullanıcı müdahalesi olmadan çok hızlı ve kaynak açısından verimli anti-virüs taramaları gerçekleştirir.
- Sorunsuz bulut koruması. Bulut tabanlı makine tehdit istihbaratı, koruma sağlamak ve dinamik güncellemeler oluşturmak için kullanılır.
- Güvenli web'de gezinme ve gerçek zamanlı kimlik avı koruması. Kötü amaçlı içerik için siteleri proaktif olarak kontrol etmek ve kişisel bilgileri çalmaya çalışan sahte siteleri engellemek.
- Web kamerası koruması. Bir web kamerası kullanarak casusluk girişimlerini tespit edin ve engelleyin.
Webroot SecureAnywhere AntiVirus - Ücretsiz Lisans
Teklif yalnızca yeni kullanıcılar için geçerlidir
6 aylık ücretsiz Webroot SecureAnywhere AntiVirus lisansı almak için şu adımları izleyin:
1. Uygulamayı aşağıdaki bağlantıdan indirin:
Webroot SecureAnywhere AntiVirus'u indirin
https://dl.comss.org/download/Webroot_SecureAnywhere_9.0.26.61.exe
Sistem gereksinimleri
Desteklenen İşletim Sistemi: Windows 10 / 8.1 / 8/7 / Vista 32 | 64-bit
2. Programı kurun. Lisans otomatik olarak etkinleştirilir.
3. Lisans son kullanma tarihini ve korunan cihaz sayısını kontrol panelinin "Anahtarlar" menüsünden "Hesabım > Web Konsoluna Erişim > Hesap Oluştur" menüsünden bir hesap açarak kontrol edebilirsiniz.

Kayıt olmak için "Hesabım" menüsünde belirtilen anahtarı kullanın.

Teklifin şartları
- Lisans, kurulum tarihinden itibaren 180 gün (6 ay) süreyle geçerlidir.
- Lisans, yalnızca evde (kişisel) kullanım için 3 cihaza (Windows, macOS) yöneliktir.
- Teklif, yalnızca virüsten koruma yazılımını bilgisayarınıza ilk kez yüklerseniz geçerlidir.
- Lisans süresi boyunca yeni sürümler için ücretsiz güncellemeler mevcuttur.
- Ücretsiz teknik destek yok.
-
 1
1
-
Yeni kararlı sürüm :
Sürüm v1.28.105 10 Ağustos 2021Brave Haber akışına görüntülü reklamlar eklendi. ( #16698 )
brave://settings/privacy altında "Günlük kullanım pingini otomatik olarak Brave'e gönder" ayarı eklendi. ( #16583 )
Gemini widget'ına ek para birimleri için destek eklendi. ( #16081 )
Kullanıcıların IPFS anahtarlarını döndürme özelliği eklendi. ( #15568 )
IPFS için p2p anahtarı dışa aktarma eklendi. ( #16613 )
brave://settings altındaki "Gizlilik ve güvenlik" bölümünün yerleşimi güncellendi. ( #16470 )
Özel başlık listesi sabit kodlanacak şekilde güncellendi. ( #16455 )
Engellenen resim veya iframe istekleriyle HTML öğelerini daraltmak için reklam engelleme güncellendi. ( #14960 )
Brave varsayılan uygulama olarak ayarlandığında belirli dosya türleri için kullanılan güncellenmiş simgeler. ( #12761 )
Yer imleri çubuğundaki yer imleri klasörü simgesi güncellendi. ( #16940 )
Reklam Geçmişi görünümü 7 günden 30 güne güncellendi. ( #16627 )
Sağ tıklama bağlam menüsü altında yinelenen ayırıcı kaldırıldı. ( #15714 )
Brave Rewards cüzdanının bazı durumlarda yükseltildikten sonra sıfırlanması sorunu düzeltildi. ( #16449 )
Sabit IPFS geçişi. ( #16913 )
IPFS düğümü durdurulduğunda "Bağlı eşler"in 0'a sıfırlanmaması düzeltildi. ( #16804 )
Arama kutusunu kullanırken brave: // geçmişinde görünmeyen silme düğmesi düzeltildi. ( #7398 )
https://github.com/brave/brave-browser/releases/download/v1.28.105/brave-browser_1.28.105_amd64.deb
https://github.com/brave/brave-browser/releases/download/v1.28.105/Brave-Browser-x64.dmg
https://github.com/brave/brave-browser/releases/download/v1.28.105/BraveMonox64.apk
https://github.com/brave/brave-browser/releases/download/v1.28.105/BraveMonox86.apk
https://github.com/brave/brave-browser/releases/download/v1.28.105/Bravex86.apk
-
AnaSayfası :
https://www.jankowskimichal.pl/en/pdf-combiner/
İndir :
https://www.jankowskimichal.pl/download/pdf-combiner-wersja-bezinstalacyjna/ Standalone
https://www.jankowskimichal.pl/download/pdf-combiner-wersja-instalacyjna/ Kurulan
PDF Combiner, birkaç PDF dosyasını kolayca ve hızlı bir şekilde tek bir dosyada birleştirmenizi sağlayan bir programdır. Birkaç PDF belgesini birleştirmek için üç basit adım gereklidir. İlk olarak, programa ilgi alanı dosyaları eklemeliyiz. Bunu, Dosya ekle düğmesine basarak veya Sürükle ve Bırak mekanizması aracılığıyla dosyaları listeye sürükleyerek yapabilirsiniz. Liste sırası uygun değilse, dosyaların sırasını ayarlamanız gerekir. Son adım dosyaları birleştirmektir. Bunu yapmak için PDF'leri Birleştir düğmesini tıklatın.
Ayrıca, program birleştirme işleminden sonra oluşturulan bir dosyayı açma fırsatı sunar. Bu şekilde birleştirme işleminin nihai sonucunu çok kolay bir şekilde kontrol edebilirsiniz.
Ayrıca, listedeki her dosyayı iki kez tıklatarak görüntüleyebilirsiniz.
Özellik:
minimalist ve sezgisel arayüz,
birleştirilmiş belgelerin sırasını ayarlama imkanı,
PDF'den birleştirilecek sayfaların seçimi,
korumalı dosyaları birleştirme,
Adobe Acrobat gibi ek üçüncü taraf yazılımlarla çalışır,
bağımsız uygulama olarak çalışma yeteneği.
Microsoft .NET Framework 4.0. Gerektirir.
-
 1
1
-
-
-
Microsoft Edge for business eklenebilir mi ? ( Özellikle geliştirme sürümleri )
-
Ant Download Manager 2.3.1 Ömürboyu Ücretsiz :
SpoilerPromosyon sayfası :
https://www.comss.ru/page.php?id=8267
Ant Download Manager :
İnternet tarayıcılarına entegrasyon desteği olan çok işlevli bir indirme yöneticisidir. Yardımı ile, yalnızca İnternet'ten daha hızlı ve daha rahat bir şekilde dosya indiremez ve indirmeleri yönetemez, aynı zamanda çevrimiçi video ve ses de indirebilirsiniz.

Ant Download Manager, dosya indirmelerini hızlandıran ve ayrıca bağlantı arızaları veya sunucu hatalarından sonra indirmelerin devam etmesine izin veren çok iş parçacıklı indirmeyi destekler. Program, popüler video barındırma sitelerinden medya dosyalarının indirilmesini destekler ve video kalitesini seçmenize, ayrıca ses ve altyazıları ayrı ayrı indirmenize olanak tanır.

Program, panodan bağlantıların ele geçirilmesini ve İnternet tarayıcıları Google Chrome ve Firefox'un yanı sıra bunlara dayalı diğer tarayıcılarla (Brave, Edge, Opera, Vivaldi ve diğerleri) entegrasyonu destekler.
Ant Download Manager özellikleri
- Dosyaları birden çok akışta maksimum hızda indirme.
- Çevrimiçi video ve ses yakalayın ve indirin.
- Bağlantı hatalarından sonra indirmeye devam edin.
- Tarayıcılar Chrome, Firefox ve diğerleri ile entegrasyon.
- İndirilen dosyaların kategoriler halinde gruplandırılması.
- Torrent indirme desteği.
Ücretsiz Ant Download Manager Lisansı
Ücretsiz bir ömür boyu Ant Download Manager lisansı almak için şu adımları izleyin:
1. Programı indirin ve bilgisayarınıza kurun.
Ant İndirme Yöneticisini İndirin
https://dl.comss.org/download/Ant-Download-Manager-PRO.zip
Sistem gereksinimleri
- Windows 10, Windows 8.1 / 8, Windows 7.
2. Programı çalıştırın - aktivasyon otomatik olarak gerçekleştirilecektir.
Teklifin şartları
- Bir bilgisayar için ömür boyu Ant Download Manager lisansı alırsınız. Yalnızca 2.3.1 sürümü için.
- Promosyon bitmeden programın promosyon sürümünü yüklemelisiniz.
- Programın yeni sürümlere güncellemeleri mevcut değildir.
- Ücretsiz teknik destek mevcut değildir.
- Yalnızca kişisel, ticari olmayan kullanım içindir.

-
 1
1
-
Tarayıcınızda not alıp pdf yapmak :
Chrome tabanlılarda yeni sekmeye girilen adres :
data:text/html, <html contenteditable>
-
 2
2
-



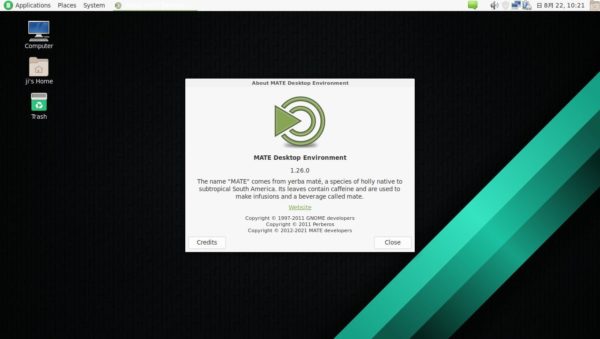
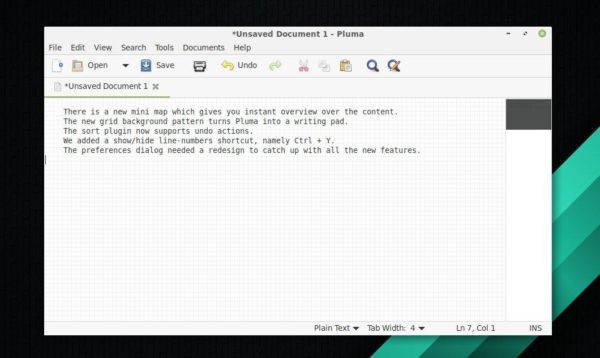
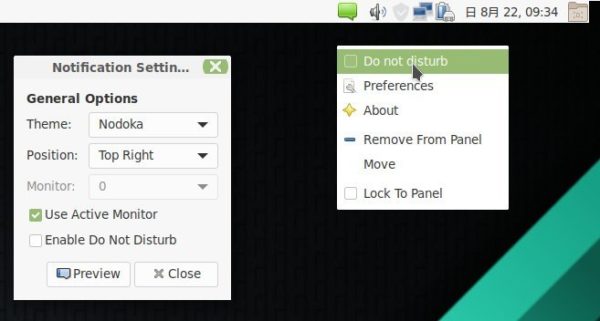
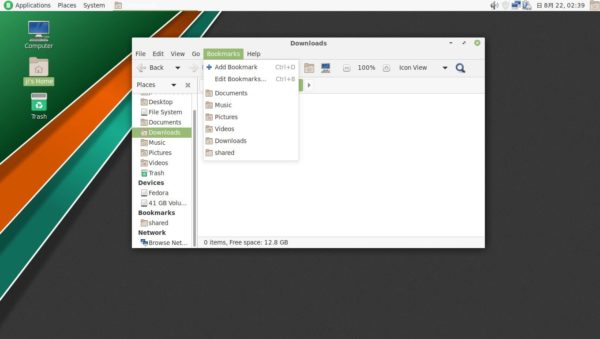
 Uzun bir çalışma sonrası Pisi GNU/Linux 2.2 RC1 ile karşınızda.
Uzun bir çalışma sonrası Pisi GNU/Linux 2.2 RC1 ile karşınızda. Uzun bir çalışma sonrası Pisi GNU/Linux 2.2.1 Minimal iso karşınızda.
Uzun bir çalışma sonrası Pisi GNU/Linux 2.2.1 Minimal iso karşınızda.
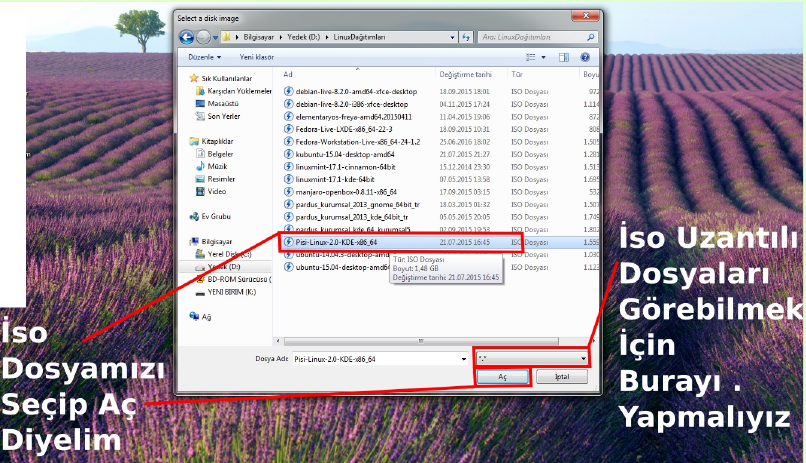
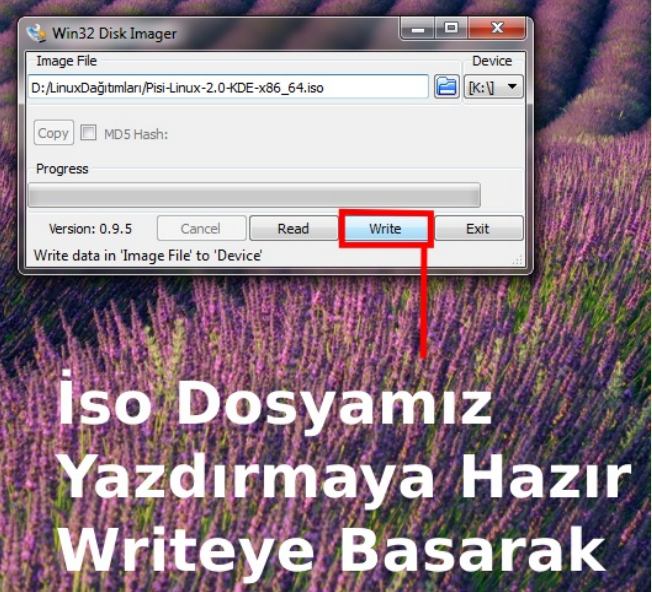
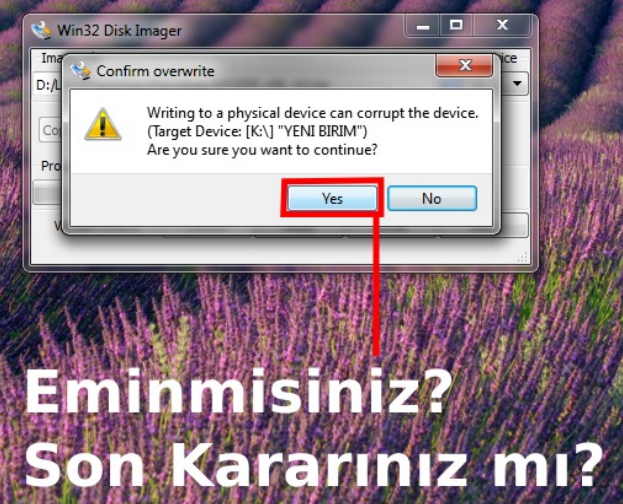
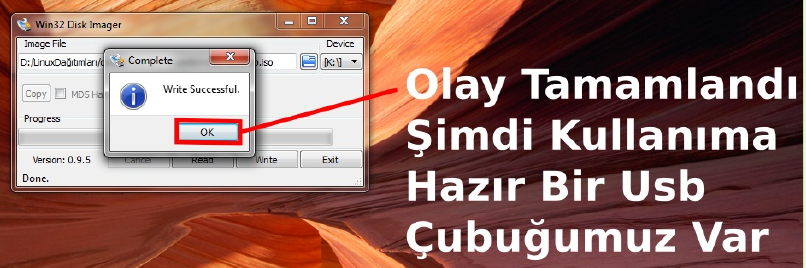

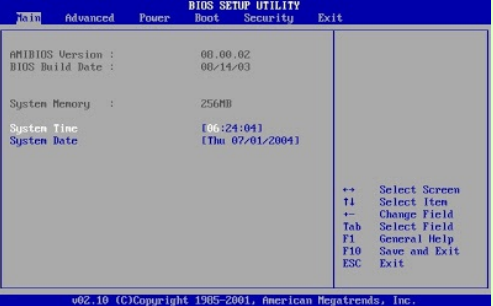
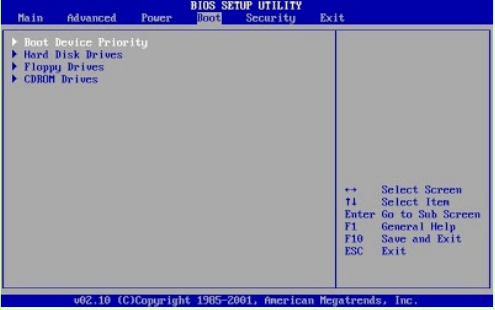
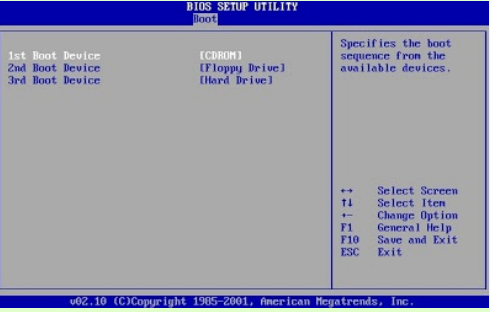
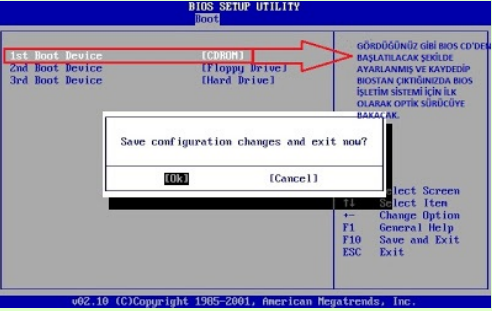
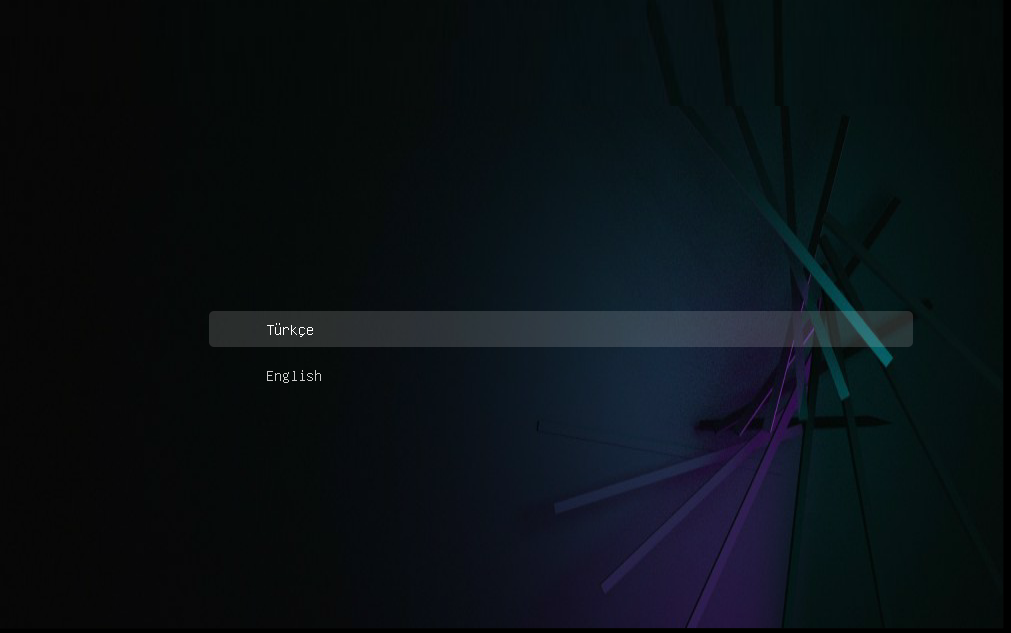
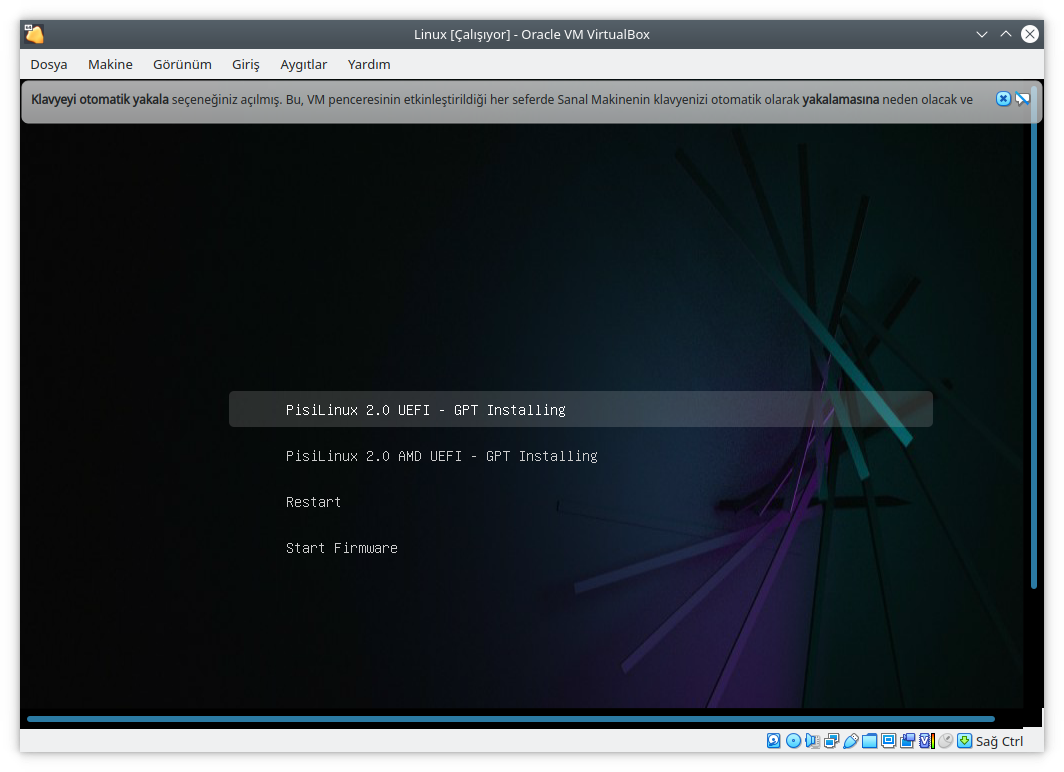
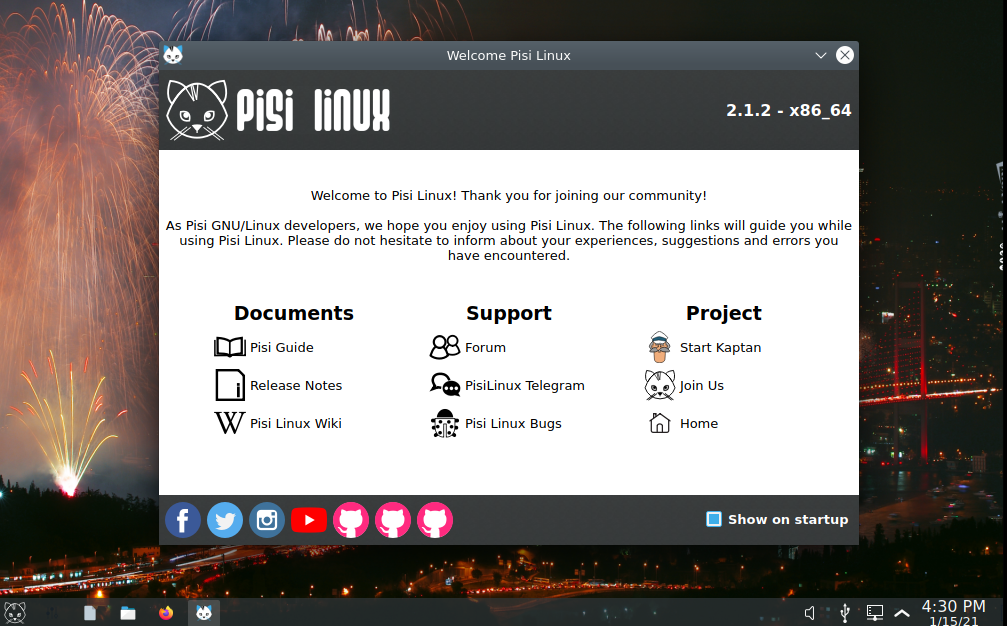
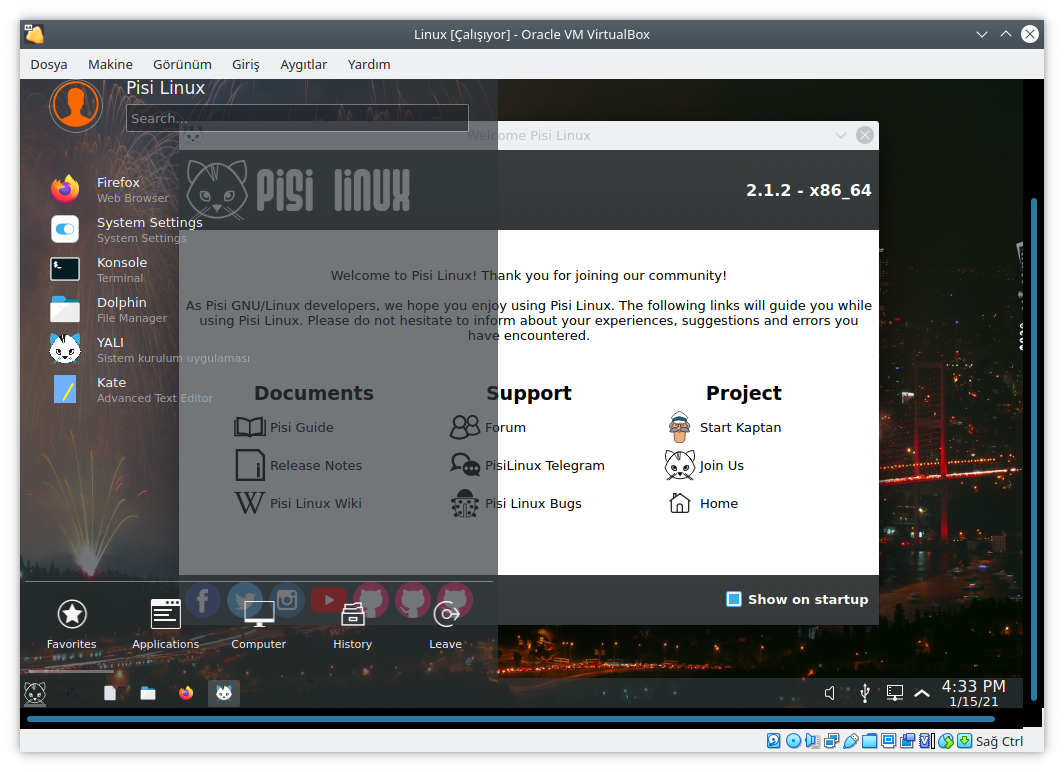
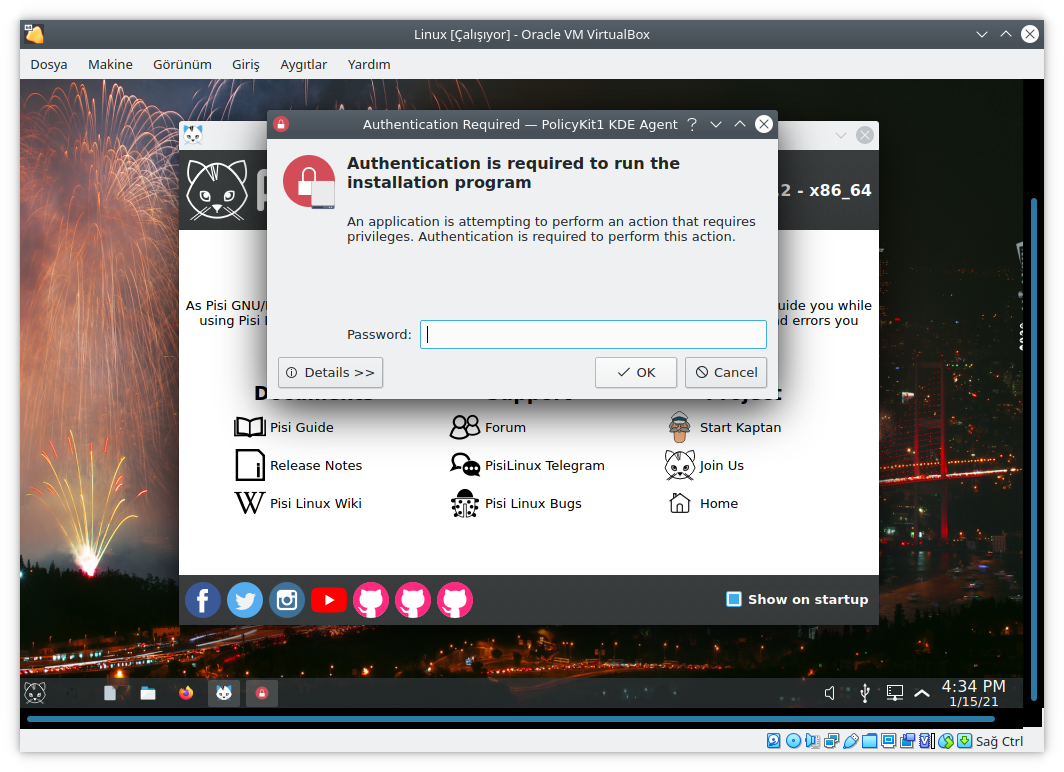
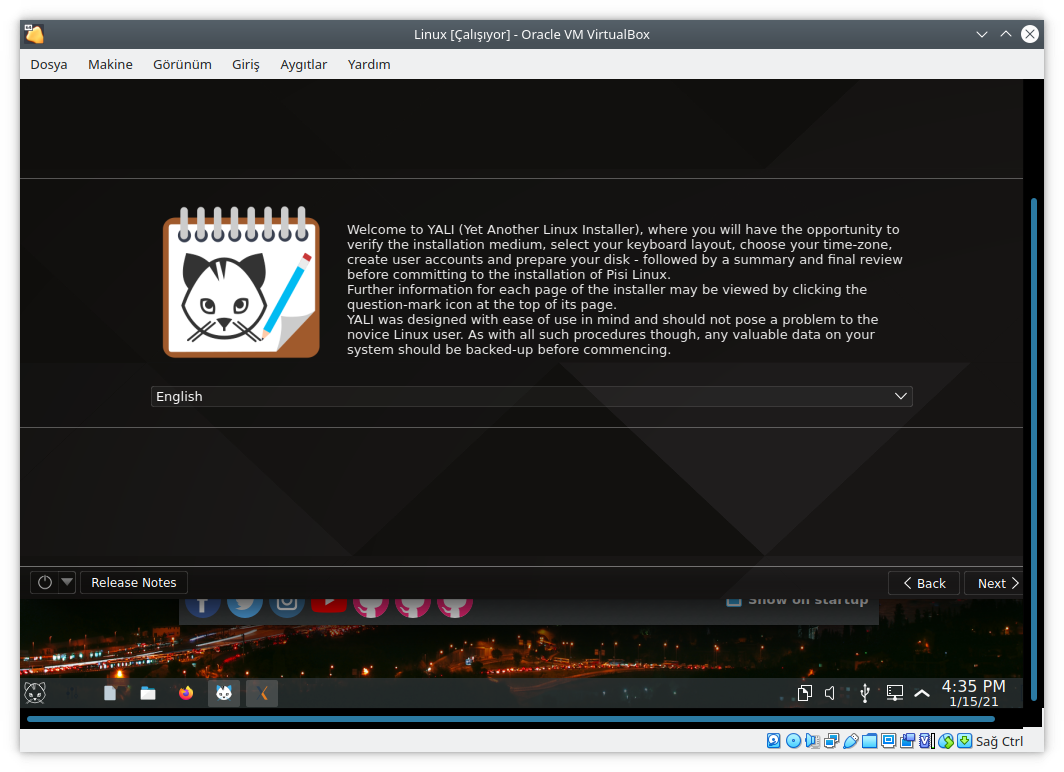
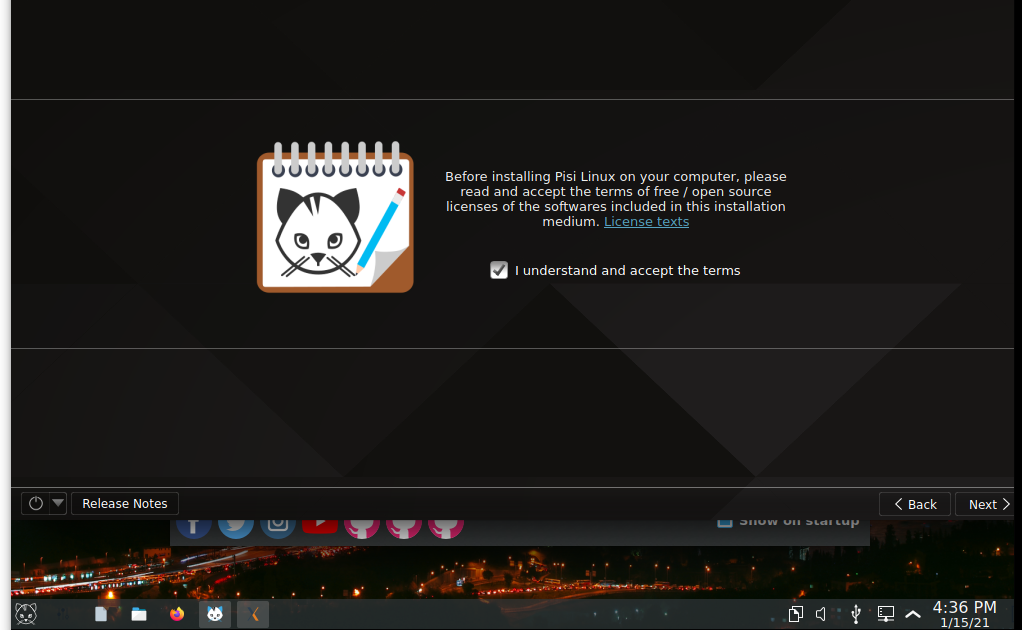
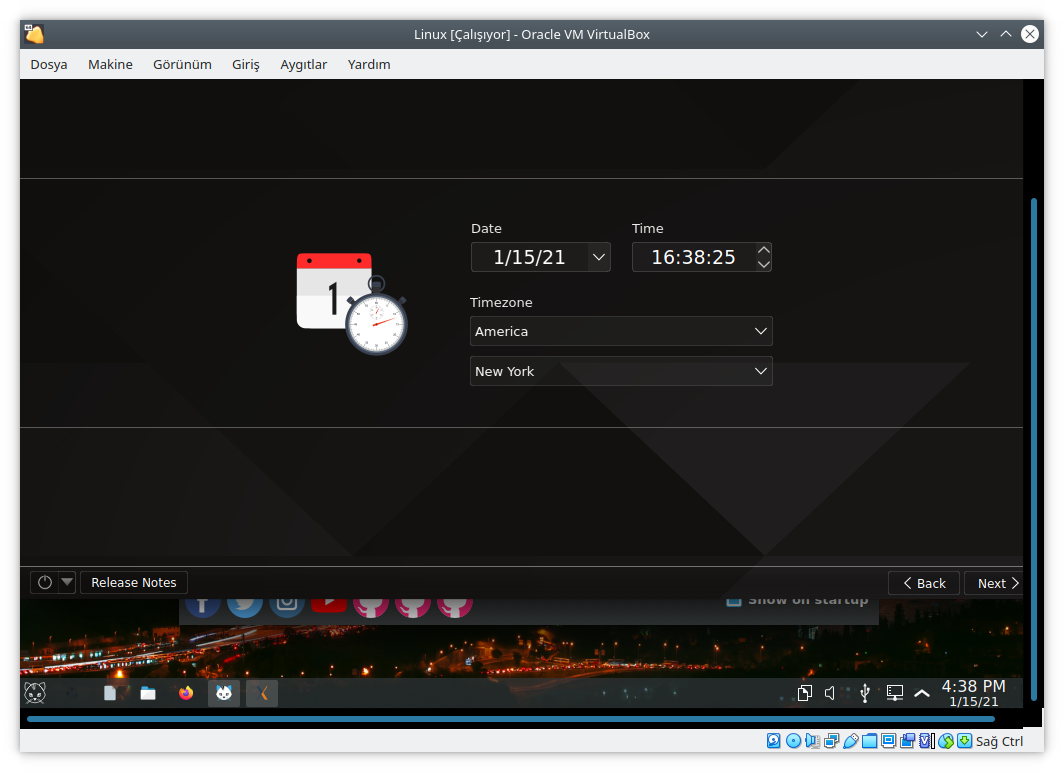
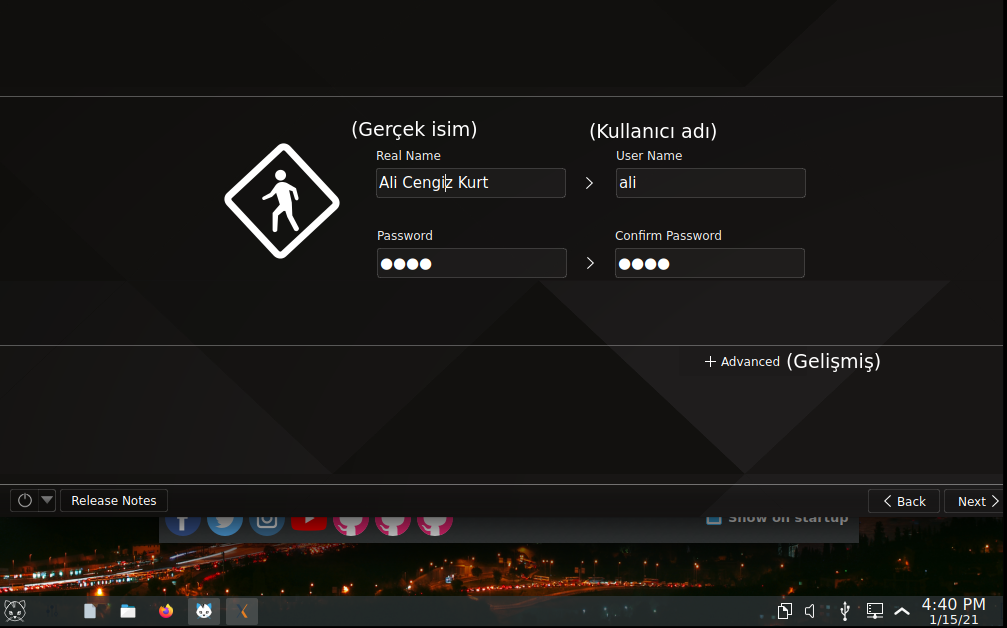
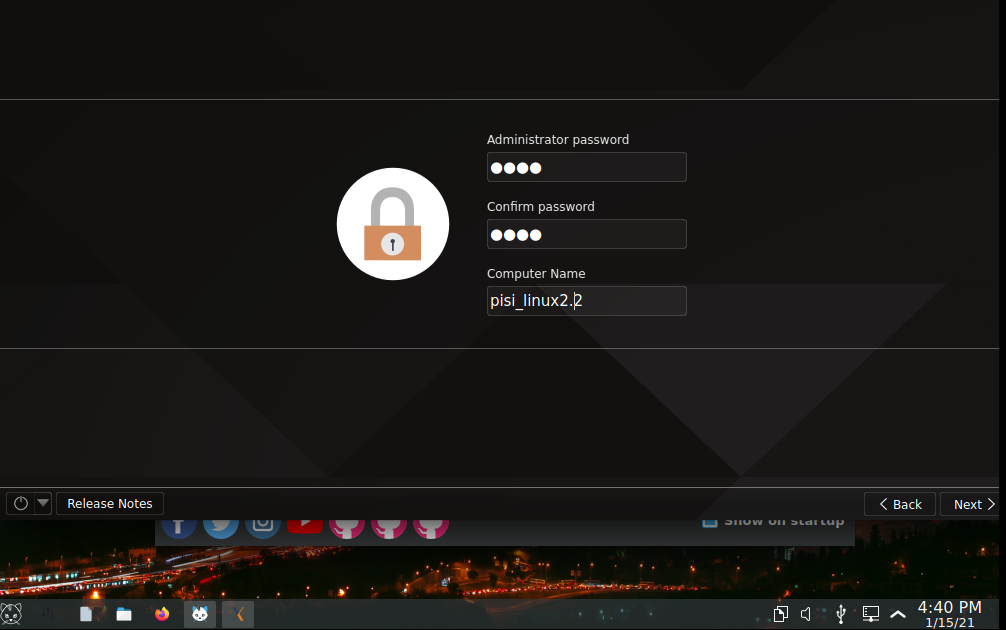
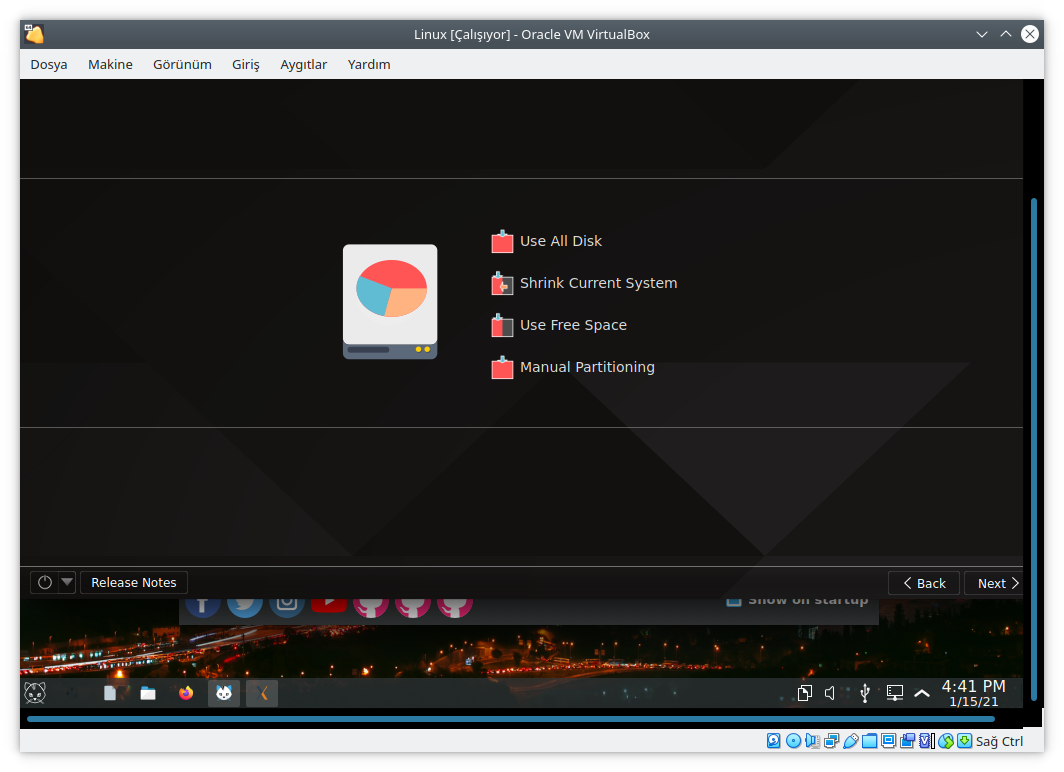
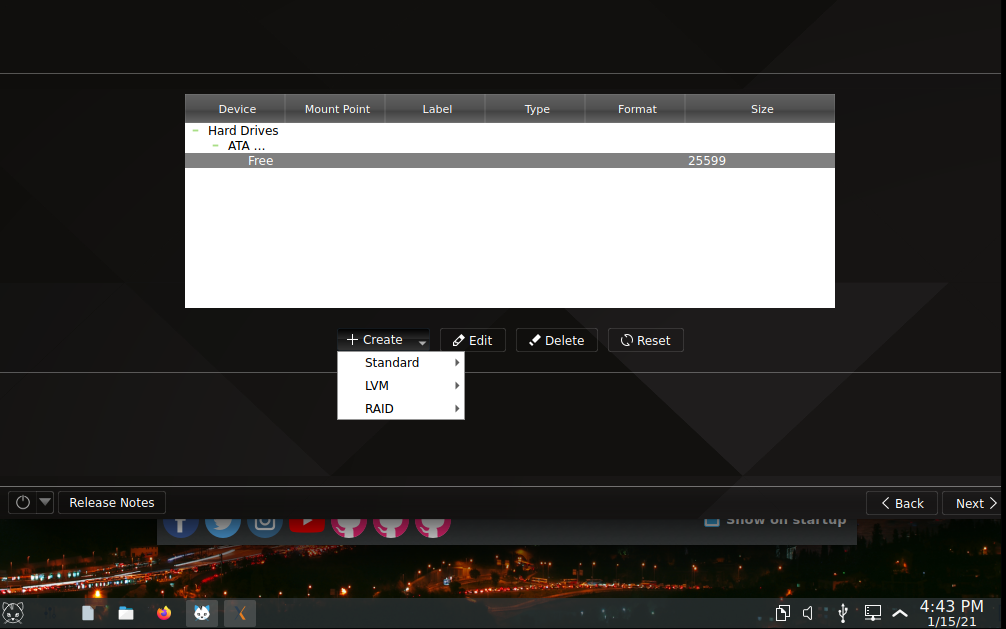
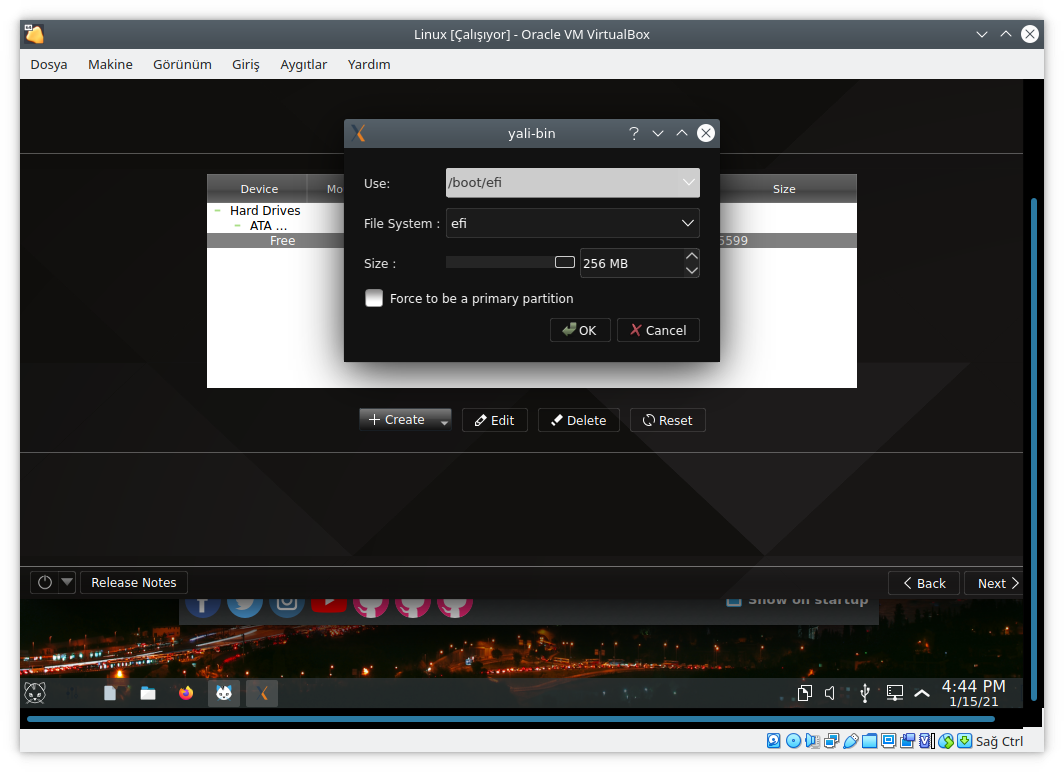
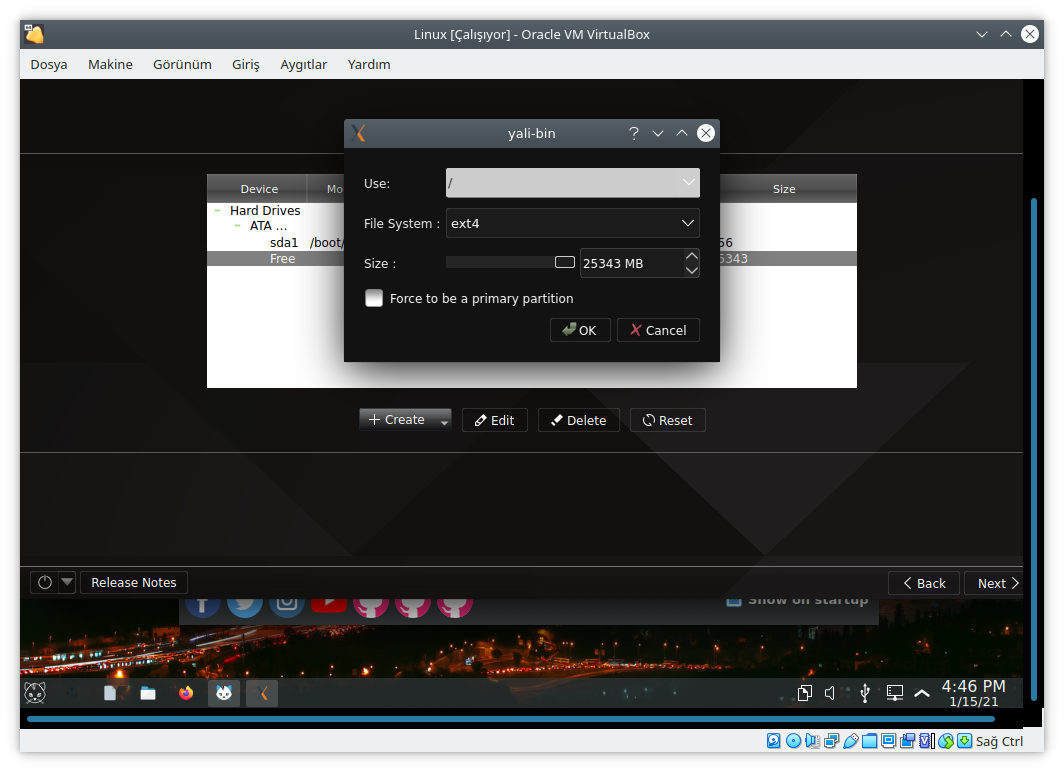
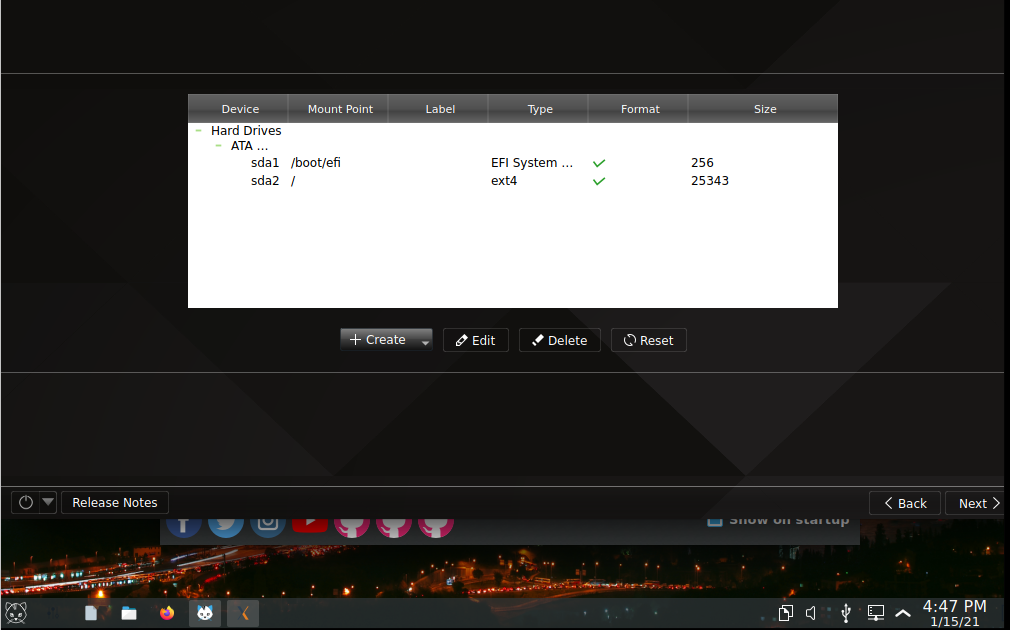
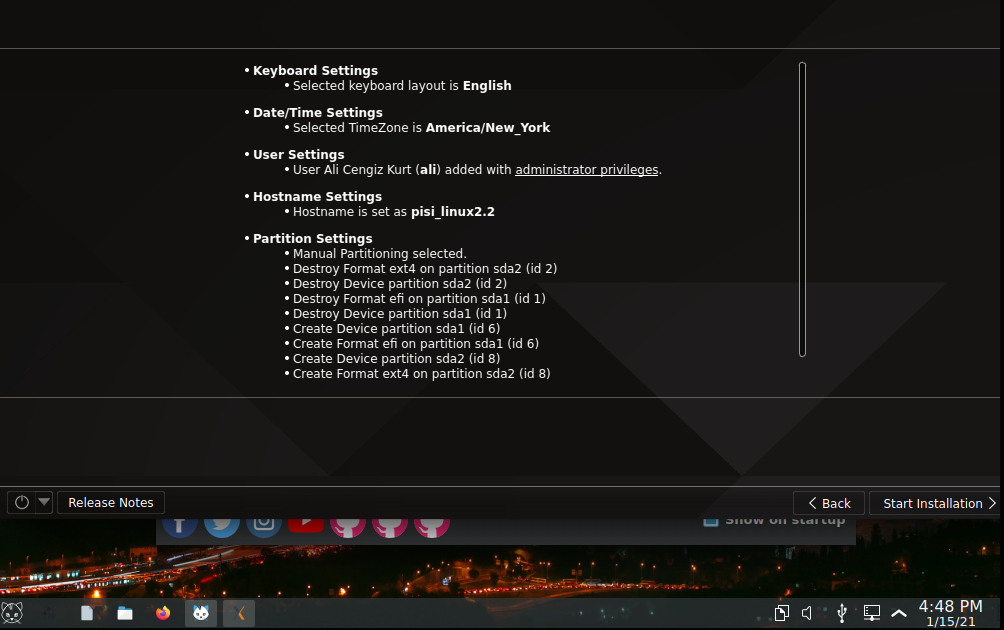
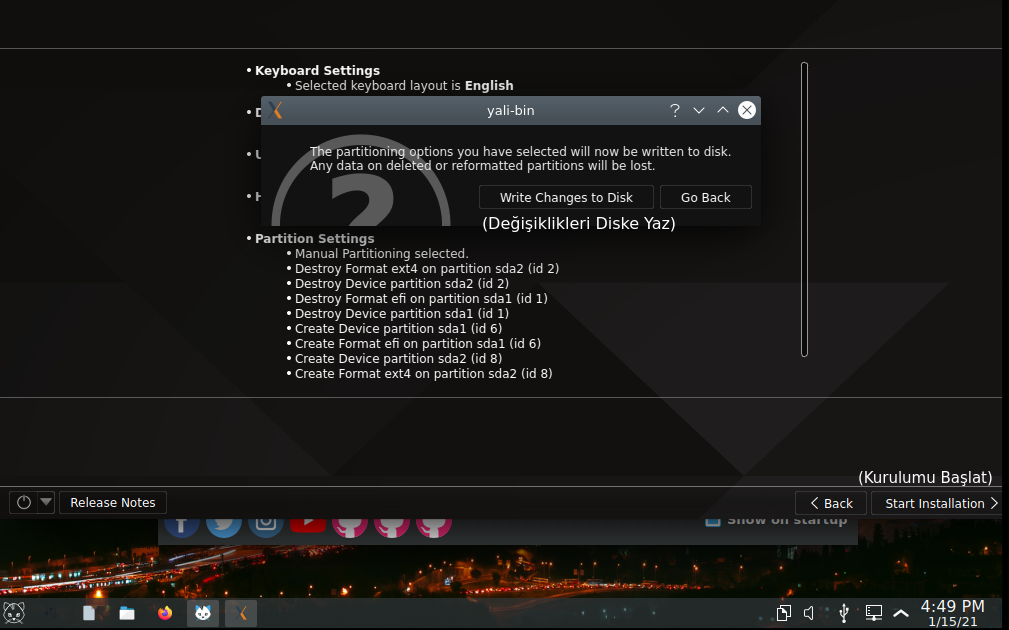
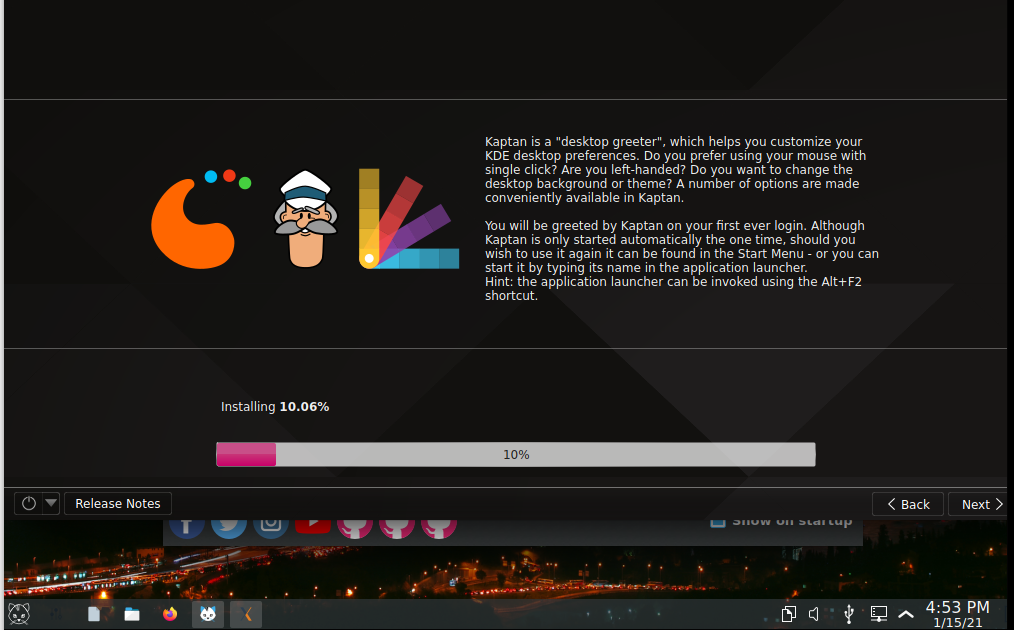
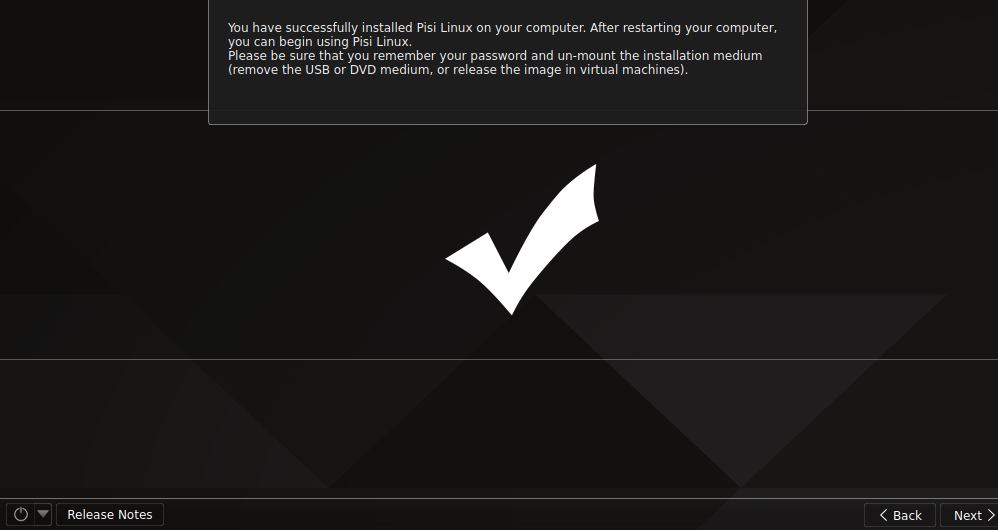
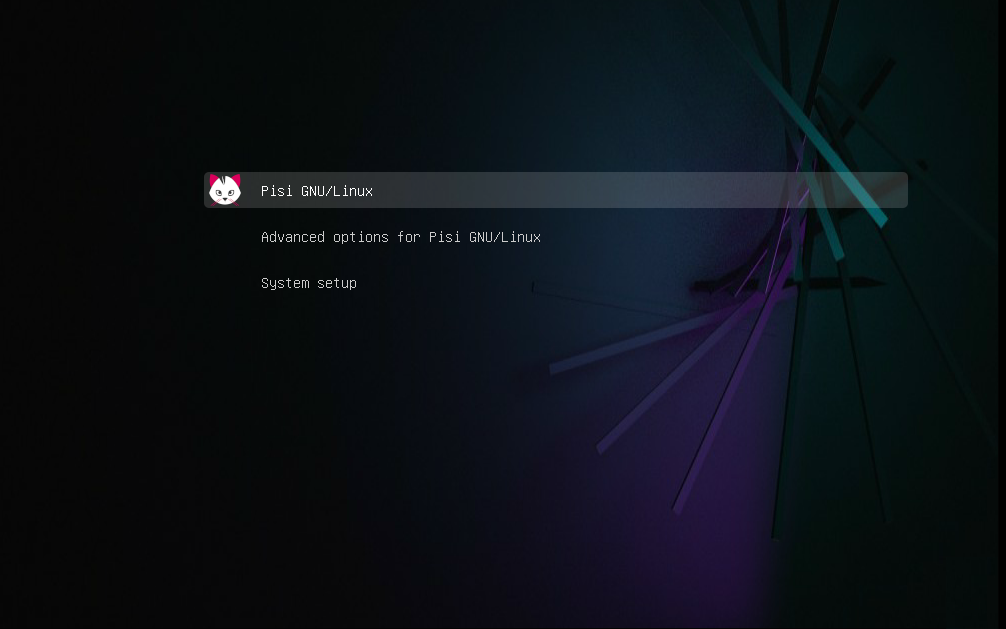








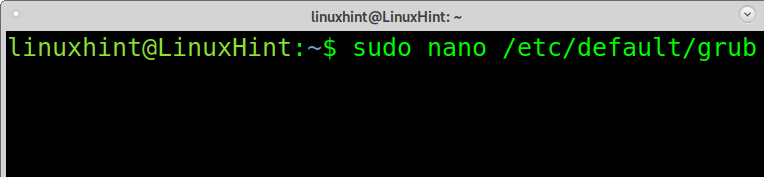
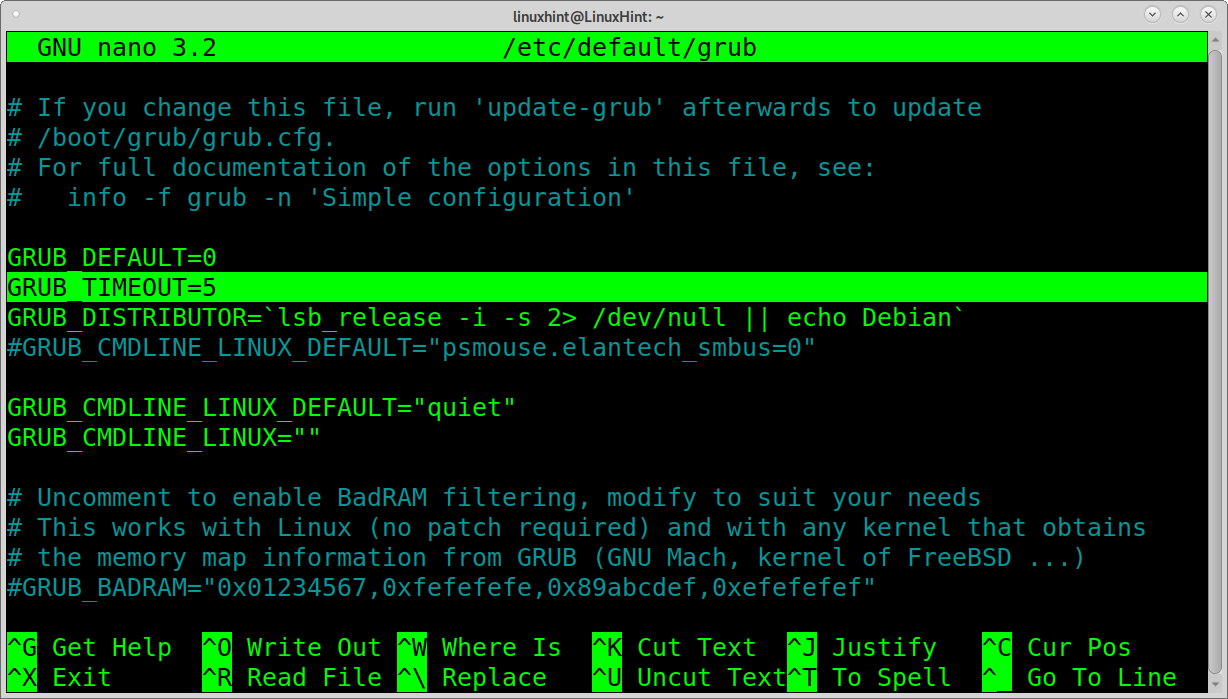
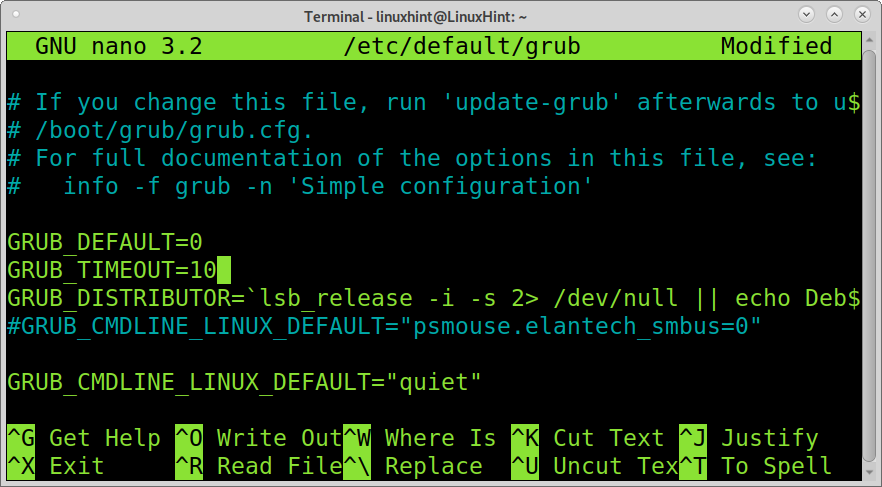
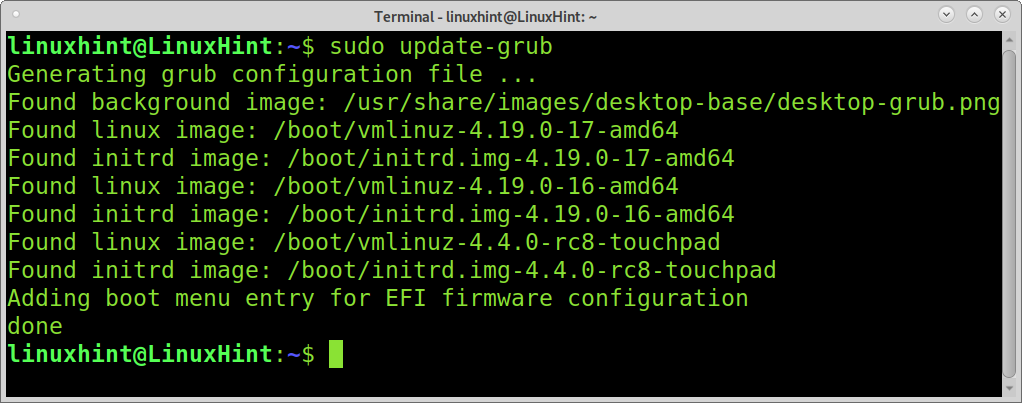
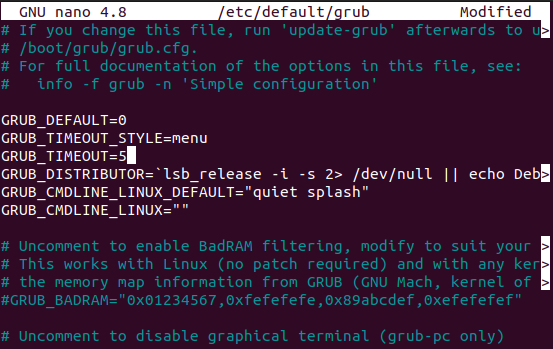

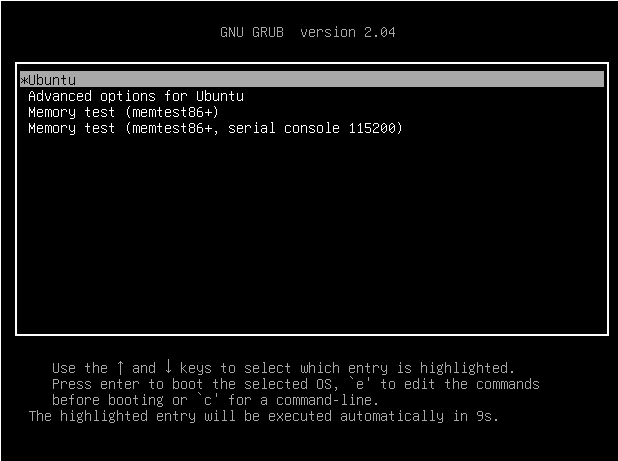
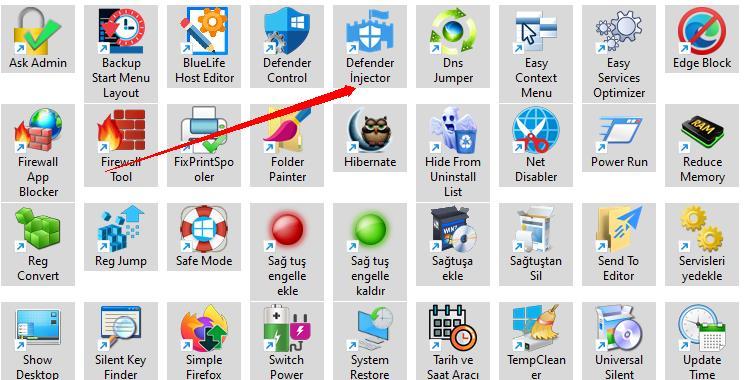








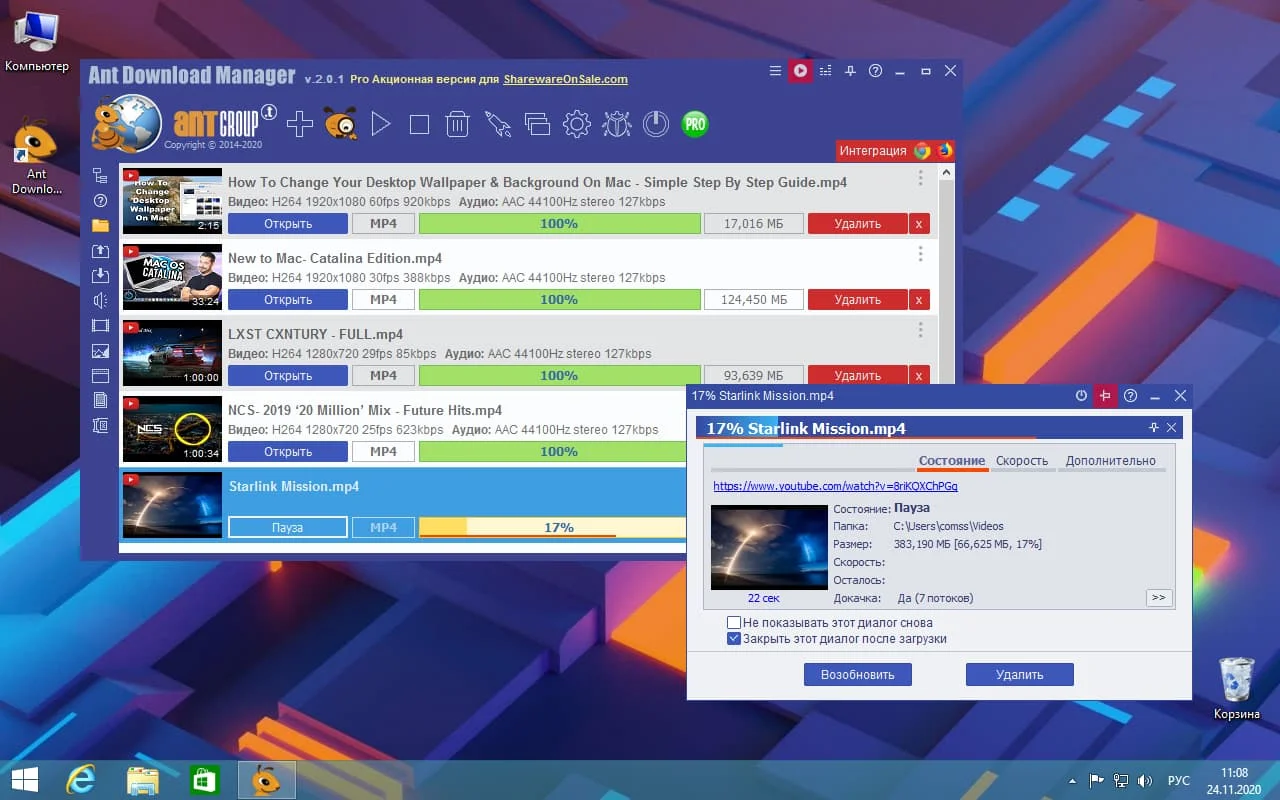
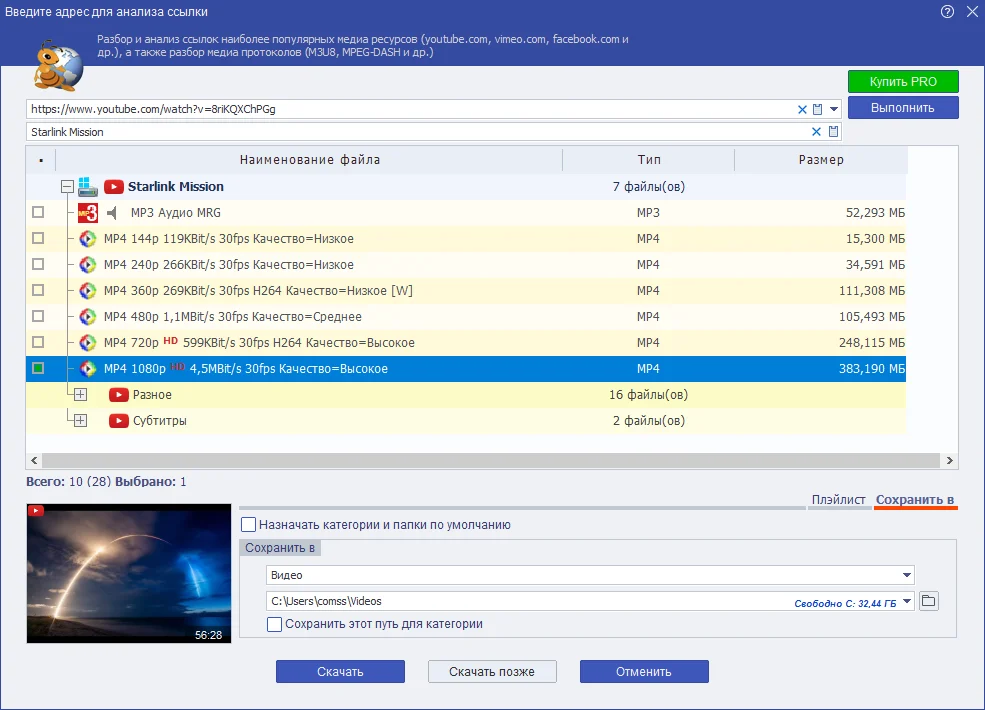

Besgnulinux Openbox Yerli Dağıtım
in Linux Distributions
Posted · Edited by kadetti
Openboxları seviyorum vede yerli, Vedat ustanın çalışmalarına benziyor. ( besgnulinux nickli yeni bir üye paylaşmış )
Besgnulinux Openbox kullanıma hazır :
Sunum :
https://forum.debian.org.tr/index.php?PHPSESSID=l4eidrod8s3vorq8du9i1ga4h5&topic=11264.msg28281;topicseen#msg28281
İndirme sayfası :
https://sourceforge.net/projects/besgnulinux/files/
Besgnulinux Openbox kullanıma hazır
Temel bilgiler
Debian 11 Bullseye'a dayalı (ücretsiz değil)
DE: Takıntı
WM: Açık Kutu
İşlemci mimarisi: 64bit
Disk kullanımı: ortalama 9 GB
Ram kullanımı: ortalama 300 MB
Kurulum aracı: Kalamar
Kurulu paketler
Pluma, Xfce4-terminal, Thunar, Galculator, Synaptic, Gdebi, Chromium, Gpicview, Mtpaint, Gpick, Arandr, MPV, Dosya silindiri, Atril.
Bu sürüm, Yad ile özelleştirilmiş ve yapılmış birçok kullanışlı araca sahiptir.
Bu araçlar aşağıdaki gibidir.
Toplu görüntü dönüştürücü
Tek tıklamayla arka plan değiştirici. Bu araca kendi resminizi ekleyebilirsiniz.
Panelleri tek tuşla istediğiniz konuma getirebilirsiniz.
Bu araç ile belirlediğiniz zamanda ekranı kilitleyebilir, sistemi kapatabilir ve askıya alabilirsiniz. Araç, fare ve klavye çalışmadığında çalışır.
Bu araç dört tür kayıt yapar. Tam ekran kayıt, manuel video çözünürlüğü, ses kaydı ve zamanlı ekran kaydı.
Sistemdeki dosyaları üç yöntemle arar, liste halinde görüntüler ve tıklandığında Thunar ile dosyaları açar.
Otomatik oturum açma aracı, grup oluşturucu, alarm vb. gibi diğer işlevsel araçları da uyarladım.
Besgnulinux kişisel bir dağıtımdır. Özellikle son kullanıcılara hitap ediyor. Kullanışlı, hafif ve stabil hale getirmeye çalıştım. Geri bildiriminiz memnuniyetle karşılanacaktır.
Buradan indirin :
https://sourceforge.net/projects/besgnulinux/
Diğer görseller