-
Posts
1214 -
Joined
-
Last visited
-
Days Won
19
Content Type
Profiles
Forums
Calendar
Posts posted by kadetti
-
-
-
-
Var mı? Allah'tan yukarı,
kabirden aşağı?
Toparlan ruhum gidiyoruz,
Sen yukarı, ben aşağı.(Necip Fazıl Kısakürek)
-
 4
4
-
-
Yeni kararlı sürüm :
Sürüm v1.29.81 14 Eylül 2021- Chromium, 93.0.4577.82'ye yükseltildi. (#18066) (93.0.457.82 için Değişiklik Günlüğü)
Brave tarayıcı-x64.dmg 115 MBBrave tarayıcı-arm64.dmg 117 MBBrave tarayıcı_1.29.81_amd64.deb 87,5 MBBravearm.apk 122 MBBraveBrowserSetup.exe 1.19 MBBraveBrowserSetup32.exe 1.19 MBBraveBrowserStandaloneSetup.exe 82,3 MBBraveMonoarm.apk 123 MBBraveMonoarm64.apk 210 MBBraveMonox64.apk 262 MBBraveMonox86.apk 168 MBBravex86.apk 168 MB-
 1
1
-
Defender Control 2.0 sürümüne güncellendi.
-
 1
1
-
-
Bize bişey gelmemiş.

-
 1
1
-
-
UnHackMe 12.90 - Ücretsiz lisans (ömür boyu)
SpoilerÜcretsiz bir UnHackMe 12.90 lisansı alın. Program, her türlü kötü amaçlı yazılımı tanımlamanıza ve kaldırmanıza olanak tanır ve sistemdeki kötü amaçlı kodu anında izler.
UnHackMe , herhangi bir kötü amaçlı yazılımın etkili bir "katili" olan ana antivirüsünüz için ek bir araçtır. Program, her türlü kötü amaçlı yazılımı tanımlamanıza ve kaldırmanıza olanak tanır ve sistemdeki kötü amaçlı kodu anında izler.
UnHackMe başlangıçta bir anti-rootkit programı olarak oluşturuldu, ancak artık Google Arama yönlendirmeleri, kötü amaçlı yazılım gizleme programları, Truva atları, arka kapılar, virüsler, solucanlar, reklam yazılımları, casus yazılımlar, klavye casus yazılımları ve istenmeyen programlar gibi her türlü kötü amaçlı yazılımı kaldırır.
UnHackMe şunları içerir:
Anti-Rootkit (Google'dan yönlendirmeleri düzeltin).
Anti-kötü amaçlı yazılım, Anti-Trojan, Anti-Bot.
Anti-adware, Anti-Casus.
Ücretsiz bir UnHackMe lisansı almak için şu adımları izleyin:
1. Programı bilgisayarınıza indirin ve kurun.
https://dl.comss.org/download/UnHackMe-12.90.exe
Desteklenen işletim sistemleri :
Windows 10 / Windows 8.1 ve 8 / Windows 7 / Windows Vista, 2003, XP, 2000 (x32 / x64)
2. UnHackMe'yi aşağıdaki lisans koduyla etkinleştirin.
U129-ES91-4KRZ-Q72P
Teklifin şartları :
Bu, ev kullanımı için bir bilgisayar için ömür boyu lisanstır.
Yeni sürümlerde güncelleme yoktur (yalnızca promosyon tarafından yüklenen 12.90 sürümü için).
Ücretsiz teknik destek yok. Aynı zamanda, virüsleri temizlemede ücretsiz yardım vardır.

 Aynı kampanya ingilizce olarak burda da yayınlanmaktadır :
Aynı kampanya ingilizce olarak burda da yayınlanmaktadır :-
 2
2
-
-
Yeni kararlı sürüm :
Sürüm v1.29.80 13 Eylül 2021- Yer imleri çubuğundaki yer imleri klasörü simgesi güncellendi. ( #17463 )
- Belirli durumlarda Chromecast'in çökmesi düzeltildi ve "brave://settings/extensions" altında "Medya Yönlendiricisi" ayarı (varsayılan olarak devre dışı) yeniden eklendi. ( #17873 )
- brave://settings/content/autoplay açılırken oluşan kilitlenme düzeltildi. ( #17808 )
- Greaselion ön koşulunun birden fazla profille karşılanmaması nedeniyle ödüller etkinleştirildiğinde Brave Konuşmanın tanınmaması düzeltildi. ( #17914 )
Brave tarayıcı-x64.dmg 115 MBBrave tarayıcı-arm64.dmg 117 MBBrave tarayıcı_1.29.80_amd64.deb 87,5 MBBravearm.apk 122 MBBraveBrowserSetup.exe 1.19 MBBraveBrowserSetup32.exe 1.19 MBBraveBrowserStandaloneSetup.exe 82,3 MBBraveMonoarm.apk 123 MBBraveMonoarm64.apk 210 MBBraveMonox64.apk 262 MBBraveMonox86.apk 168 MBBravex86.apk 168 MB-
 1
1
-
-
-
Picture Colorizer 2.2.0 (Win&Mac) Ömür Boyu Ücretsiz
Kampanya adresi :
-
 2
2
-
-
Burdan alıntıdır :
https://linuxhint.com/creating-a-user-with-different-home-directory-in-linux/
Linux'ta Farklı Ana Dizine Sahip Bir Kullanıcı OluşturmaTeşekkürler Sidretül MüntahaLinux, güçlü bir çok kullanıcılı işletim sistemidir. Aynı anda sisteme erişen birçok eşzamanlı kullanıcıya sahip olabilir. Sistem yöneticisi, hangi kullanıcının sistemin hangi bölümüne erişebileceğini belirtmek için her kullanıcı için izinleri yönetebilir.
Kullanıcı ana dizini
Linux'ta, çeşitli sistem hesapları gibi istisnalar dışında her kullanıcı kendi ana dizinini alır. Ev dizini, belirli bir kullanıcının kullanıcıya özel dosyaları depolaması için ayrılmış bir dizindir. Aynı zamanda “giriş dizini” olarak da adlandırılır. Her oturum açtığında, kullanıcı ilgili ana dizine gidecektir.
Varsayılan olarak, sistemdeki tüm kullanıcıların ana dizinleri aşağıdaki konumda bulunur.
$ ls -l /home
Her ev dizini, kullanıcının kullanıcı adından sonra adlandırılır. Örneğin, "viktor" kullanıcısının ev dizini şöyle görünecektir.$ /home/viktor
Ancak, kullanıcı dizini için farklı bir konum oluşturabiliriz. Kullanıcı hesabının oluşturulması sırasında ayarlanabilir veya daha sonra taşınabilir.Farklı bir ana dizine sahip bir kullanıcı oluşturma
Yeni bir kullanıcı oluşturma
Her Linux sistemi, kullanıcı hesapları oluşturmak ve güncellemek için özel bir araç olan useradd ile birlikte gelir. Yalnızca sudo ayrıcalıklarına sahip kök kullanıcı ve kök olmayan kullanıcılar tarafından kullanılabilir .
Sisteme yeni bir kullanıcı eklemek için aşağıdaki useradd komutunu çalıştırın. “-m” bayrağı useradd'e yeni kullanıcı için özel bir giriş dizini oluşturmasını söyler. Kullanılmazsa, kullanıcının özel bir ana dizini olmaz.
$ sudo useradd -m < kullanıcı adı >
Kullanıcı sisteme eklenir. Kullanıcı ayrıca çeşitli veritabanı dosyalarına (/etc/passwd, /etc/shadow, /etc/gshadow ve /etc/group) kayıtlıdır.Kullanıcıya henüz erişilemiyor. Aşağıdaki komut, yeni kullanıcı için bir oturum açma şifresi atayacaktır.
$ sudo passwd < kullanıcı adı >
Kullanıcı hazır ve tamamen işlevseldir. Yeni kullanıcıya erişin.$ su - < kullanıcı adı >Yeni kullanıcının ana dizininin konumunu kontrol edin.
$ pwd Özel bir ana dizine sahip bir kullanıcı oluşturma
Özel bir ana dizine sahip bir kullanıcı oluşturma
Varsayılan olarak useradd, kullanıcının ana dizinini “/home” altında oluşturacaktır. Ana dizini farklı bir konumda belirtmek için “-d” bayrağını kullanın. Dizinin önceden var olması gerektiğini unutmayın.
$ sudo useradd -m -d < custom_home_dir_location > < kullanıcı adı >
Her zaman olduğu gibi, yeni kullanıcı için bir oturum açma parolası atamak için passwd kullanın.$ sudo passwd < kullanıcı adı >
Yeni kullanıcının farklı bir giriş dizini olup olmadığını doğrulayın.$ su - < kullanıcı adı >$ pwd ~ Mevcut kullanıcı ana dizinini taşıma
Mevcut kullanıcı ana dizinini taşıma
Mevcut bir kullanıcı için farklı bir ana dizini de atayabiliriz. Mevcut ana dizinin içeriğini otomatik olarak yeni konuma taşımayacaktır.
Yeni bir dizin oluşturun. Mevcut bir kullanıcının yeni ana dizini olacaktır.
$ Mkdir -pv /extra/new_home
Yeni kullanıcının yeni dizine tam erişim sağlamasına izin verin.$ sudo chown < kullanıcı adı > /extra/new_home
Mevcut kullanıcı ana dizininin tüm içeriğini yenisine taşıyın.$ sudo mv /home/< kullanıcı adı >/* /extra/new_homeYeni dizini kullanıcının evi olarak atayın.
$ sudo usermod -d /extra/new_home -m < kullanıcı adı >
Değişikliği doğrulayın.$ su - < kullanıcı adı >$ pwd ~
-
 1
1
-
-
Trend Micro Check :
( Dolandırıcılıkları ve yanlış bilgileri tespit etmek için hepsi bir arada tarayıcı uzantısı. )
Shut Up :
( Chrome, Firefox, Edge, Opera ve Safari için Yorum Engelleyici, yorumları gizleyen ücretsiz bir uzantıdır. )
https://rickyromero.com/shutup/
Google Chrome Kurumsal ( Enterprise ) :
https://chromeenterprise.google/intl/tr_TR/browser/download/#windows-tab
Adobe Photoshop :
Adobe Photoshop 22.5.1 indirin ( yasal )
Adobe Photoshop CS2 9.0'ı Ücretsiz indirin ( İngilizce harici site yasal )
FireAlpaca :
https://firealpaca.com/download/
-
 2
2
-
-
"Emеksiz zеngin olanın, kitapsız bilgin olanın, sеrmayеsi din olanın, rеhbеri şеytan olmuştur.’’
(Yunus Emrе)
-
 1
1
-
 1
1
-
-
-
Shirley (Goodman) (1936-2005) & Company - Utanç, Utanç, Utanç (ABD 1974/1975)
-
 7
7
-
-
 abbodi1406 bunu yayınladı 20 dakika önce
abbodi1406 bunu yayınladı 20 dakika önce
- Yeni: Visual C++ 2022 Yeniden Dağıtılabilir - 14.30.30528.0
File: VisualCppRedist_AIO_x86_x64.exe SHA-1: 8fedd7f9589b198fe780dffb1340055a5c041561 SHA-256: 2a850321f946be6d5fcbf4a0ed22581529463ba3503243cbe236f20f546a0f30 File: VisualCppRedist_AIO_x86_x64_53.zip SHA-1: cee553f838a6ad499ace7f76bfeb0d6ae850c088 SHA-256: 79fa7835f90ecae4dcb5396b0d20abc6a9f9d9c61a18ffd6fba02a3976bbb2cchttps://github.com/abbodi1406/vcredist/releases/download/v0.53.0/VisualCppRedist_AIO_x86_x64_53.zip-
 6
6
-
 1
1
-
Güncellendi.
-
 5
5
-
 1
1
-
-
AudFun Spotify Music Converter 1.4.0 Ömür Boyu Ücretsiz
Kampanya adresi :
https://tr.giveawayoftheday.com/audfun-spotify-music-converter-for-windows/#
-
 2
2
-
-
Alıntıdır.
Makalenin aslı burda : https://linuxhint.com/create_symbolic_link_ubuntu/
Ubuntu'da sembolik bağlantılar nasıl oluşturulur
Şarka Hamid
Bir sembolik bağlantı herhangi dizin veya dosya için bir kısayol dosyasıdır. Sembolik bağ veya yumuşak bağ diğer isimler sembolik bağlantı . In Ubuntu , sembolik linkler çeşitli dosyaları ve dizinleri arasındaki yolları üreten bir dize gibi çalışır. Bu bağlantılar, kitaplıkları bağlamak için sıklıkla kullanılır. Ayrıca dosyaların tutarlı konumlarda bulunmasını sağlar. Sembolik bağlantılar, aynı dosyaya atıfta bulunurken aynı dosyanın çok sayıda kopyasını birkaç yerde saklamak için kullanılır.Ubuntu'daki sembolik bağlantı türleri nelerdir?
- Yazılım Bağlantısı : Bir yazılım bağlantısı veya sembolik bağlantı, orijinal dosyanın konumuna veya yoluna atıfta bulunur. İnternette, bir köprüye benzer şekilde çalışır.
- Sabit Bağlantı : Sabit bağlantı, orijinal dosyanın düğüm verileriyle (referans dosyası) ilgili yeni bir dosya adı oluşturarak çalışır. Bu, belirli bir dosyanın bir kopyasını oluşturmaya eşdeğerdir.
Sembolik bağlantılar oluşturmak ister misiniz? Bu yazımızda Ubuntu'da nasıl sembolik bağlantılar oluşturabileceğinizi anlatacağız . Haydi başlayalım!
Ubuntu'da bir dizin için sembolik bir bağlantı nasıl oluşturulur
Ubuntu kullanıcıları , sistemlerinde sembolik bağlantılar oluşturmak için “ ln ” komutunu kullanırlar . Bu komut, varsayılan olarak sabit bağlantılar oluşturur. Ancak, bir soft link oluşturmak istiyorsanız “ -s ” veya “ –symbolic ” seçeneğini ekleyebilirsiniz .
Şimdi, “ ln ” komutunun sözdizimine bakın :
$ ln -s [Source_File_Path] [Symbolic_Link_Path]“ ln ” komutu ile sembolik link oluşturma işlemini takip etmek için öncelikle “ CTRL+ALT+T ” tuşlarına basarak Ubuntu terminalinizi açınız . Herhangi bir belirli dizine sembolik bir bağlantı oluşturmak için “ ln ” komutunu kullanacağız . “ -s ” seçeneğinin eklenmesi, belirtilen dizin için bir soft link oluşturulacağını gösterir. İşte “ ln ” komutunun sözdizimi :
ln -s [Source_Directory_Path] [Symbolic_Link_Destination_Path]“ İndir ” klasörü için yumuşak bir sembolik bağlantı oluşturmak için aşağıda verilen komutu uygulayacağız . Bu komut sembolik bağlantıyı “ Masaüstümüze ” kaydedecektir :
$ ln -s /home/linuxhint/Download /home/linuxhint/Desktop
Hatasız çıktı, “ İndirme ” klasörü için sembolik bağlantının başarıyla oluşturulduğunu bildirir . “ Download ” sembolik bağlantısının varlığını kontrol etmek için Ubuntu UI kullanarak “ Masaüstü ” dizinimizi açacağız :

Ubuntu'da bir dosya için sembolik bir bağlantı nasıl oluşturulur
Bu bölümde, belirli bir dosya için nasıl sembolik bir bağlantı oluşturabileceğinizi göstereceğiz. Aşağıda verilen resimde vurgulanmış bir " test dosyası " var, çünkü şimdi bu " test dosyası " için sembolik bir bağlantı oluşturacağız :

Bir dosya için sembolik bir bağlantı oluşturmak istiyorsanız, “ ln ” komutunun sözdizimine bakın :
$ ln -s [Source_File_Name] [Symbolic_Link_Name]Size gösterdiğimiz gibi, sembolik bir bağlantı oluşturmak için “ test dosyamızı ” seçtik . Bu “ testfile ” ana dizinimizde bulunan bir metin dosyasıdır. Bu “ testfile ” için sembolik bir bağlantı oluşturmak için Ubuntu terminalimize şu komutu yazacağız:
$ ln -s testfile testfilelinkYukarıda verilen komutun yürütülmesi “isimli sembolik bir bağlantı oluşturur testfilelink ” nin “ testfile ”. Sembolik bağlantı, kaynak dosyanın bulunduğu yere kaydedilecektir:

Oluşturulan sembolik bağın varlığını doğrulamak için “ ls ” komutunu çalıştırabilirsiniz :
$ lsÇıktıdan, “ testfilelink ” sembolik bağlantısının oluşturulduğunu ve her iki dosyanın da ana dizinde bulunduğunu görebilirsiniz:

Ubuntu UI, sistem ana dizininde bulunan oluşturulan sembolik bağlantı dosyasını da gösterebilir:

Ubuntu'da sembolik bir bağlantının üzerine nasıl yazılır
Biz zaten sembolik bir bağlantı “oluşturduk testfilelink “için” testfile “. Bu nedenle, Ubuntu terminalinizde aşağıda verilen komutu tekrar çalıştırdığınızda, size “ sembolik bağlantı oluşturulamadı ” hatası gösterecektir :
$ ln -s testfile testfilelink
Önceden oluşturulmuş sembolik bağın üzerine zorla yazmak için “ ln ” komutuna “ -f ” seçeneğini ekleyin :
$ ln -sf testfile testfilelink
Ubuntu'da sembolik bağlantı nasıl kaldırılır
Kaynak dosyayı kaldırırsanız veya başka bir konuma aktarırsanız, sembolik bağlantı kullanılamaz hale gelir. Bu durumda, iki komutu kullanarak sembolik bağı silebilirsiniz: “ rm ” ve “ unlink ” komutları.
İlk olarak, sembolik bağlantıyı silmek için kullanacağımız rm komutunun sözdizimine bakın :
$ rm [Symbolic_Link_Path]Şimdi, “ İndir ” sembolik bağlantısını kaldırmak veya silmek için aşağıda verilen “ rm ” yi uygulayacağız :
$ rm /home/linuxhint/Desktop/Download
Ancak, mevcut çalışma dizininizde sembolik bağlantı varsa, yalnızca “ unlink ” veya “ rm ” komutunda adını belirtirsiniz . “ testfilelink ” sembolik bağlantısını silmek için aşağıda verilen “ unlink ” komutunu yazın :
$ unlink testfilelink
Şimdi, sembolik bağın silinip silinmediğini doğrulamak için “ ls ” komutunu çalıştırabilirsiniz :

Ubuntu'da bozuk sembolik bağlantılar nasıl bulunur ve silinir
Ubuntu ayrıca sistemdeki bozuk sembolik bağı bulma ve silme olanağı da sağlar. Bunu yapmak için aşağıdaki sözdizimine sahip “ find ” komutunu kullanacağız :
$ find [Directory_Path] -xtype lBurada “ -xtype ” aradığımız dosyanın türünü tanımlamak için kullanılır ve “ l ” kırık sembolik bağları aradığımızı gösterir:
$ find /home/linuxhint -xtype lYukarıda verilen komutun çıktısı, belirtilen dizinde bulunan bozuk sembolik bağlantıyı size gösterecektir:

Bu bozuk sembolik bağları ana dizininizden silmek için “ -delete ” parametresini de ekleyebilirsiniz :
$ find /home/linuxhint -xtype l -delete
-
 1
1
-
Kaspersky Virus Removal Tool :
https://www.kaspersky.com/downloads/thank-you/free-virus-removal-tool
RegRun Standard :
https://www.greatis.com/security/download.htm
https://greatissoftware.com/regruns.zip
StartIsBack :
https://www.startisback.com/#download-tab
MediaPortal :
https://www.team-mediaportal.com/mediaportal-download
tsMuxer :
https://github.com/justdan96/tsMuxer/releases
PhotoRec :
https://www.cgsecurity.org/wiki/TestDisk_Download
uTorrent :
https://www.utorrent.com/desktop/
Database .Net :
https://fishcodelib.com/Database.htm
Light Image Resizer :
https://www.obviousidea.com/download/
DaVinci Resolve Free :
https://www.blackmagicdesign.com/products/davinciresolve/
dbeaver :
https://github.com/dbeaver/dbeaver/releases
pestudio Free :
https://www.winitor.com/download
WordPress :
https://tr.wordpress.org/download/
PowerDVD 21 Free :
https://www.cyberlink.com/prog/trial/download-notice.jsp?ProductId=1&ostype=Windows
Driver Booster 8 Free :
https://www.iobit.com/en/driver-booster.php#
Bandizip Free :
http://www.bandisoft.com/bandizip/dl/
Google Web Designer :
https://www.google.com/webdesigner/
Google Tüm Ürünler :
https://about.google/intl/tr/products/
Valorant :
https://playvalorant.com/tr-tr/
-
 2
2
-
 1
1
-
-
-
WonderFox Video Watermark 3.3 Ömürboyu ücretsiz :
Kampanya adresi :
https://tr.giveawayoftheday.com/wonderfox-video-watermark-2/
FileMenu Tools 7.8.4 Ömürboyu ücretsiz :
Kampanya adresi :
-
 2
2
-
-
Evet sanırım ücretli oldu.
Ama
Spotify 1.1.58.820 'i indirip reklamsız dinleyebilir,
https://uploadrar.com/b8m95iouzhdu
Sidify Music Converter 2.3.0 'i indirip Spotify'dan müzik indirmek ve DRM kısıtlamalarının üstesinden gelmek için kullanabilirsiniz.
https://uploadrar.com/3ak8ofur9ibu
-
 1
1
-



















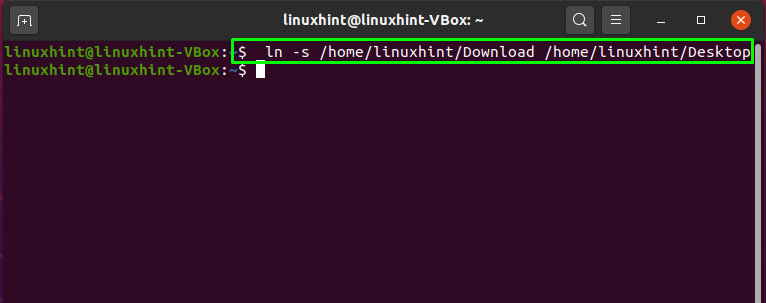
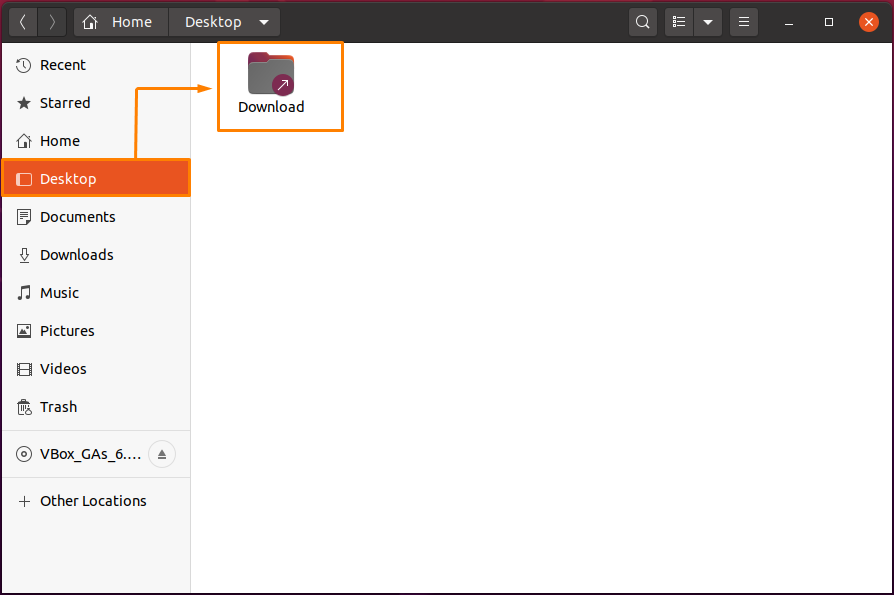


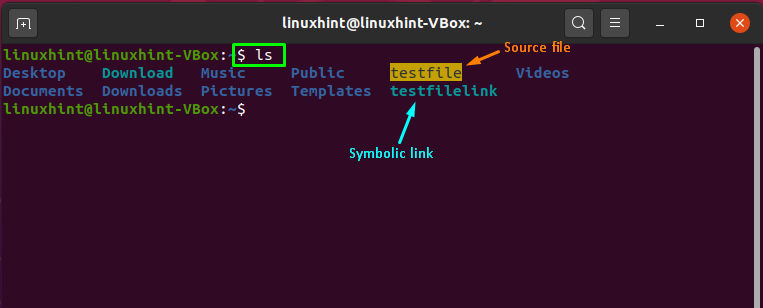
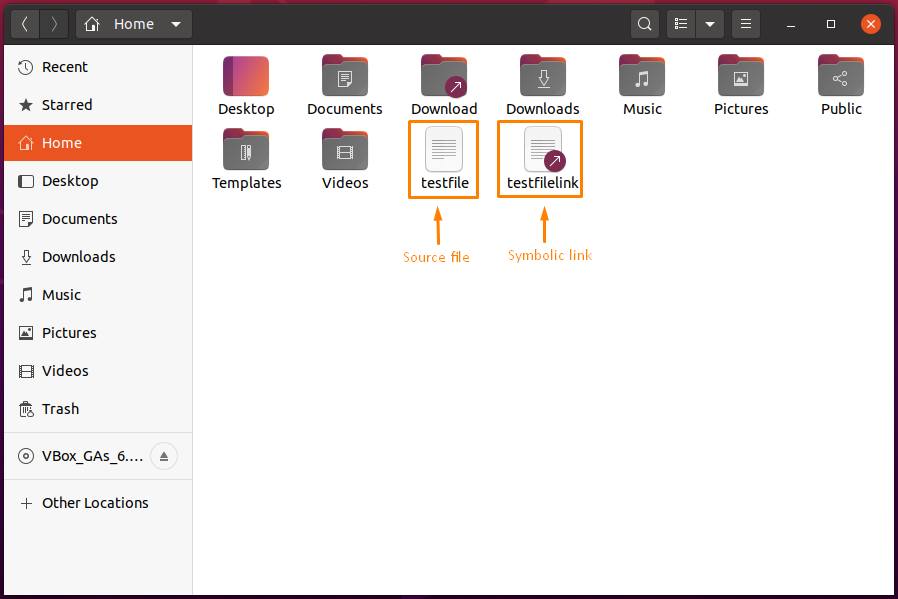
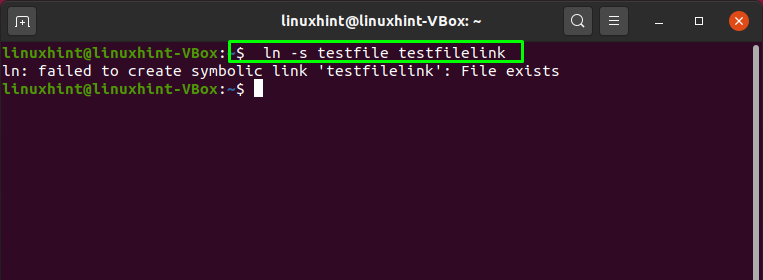



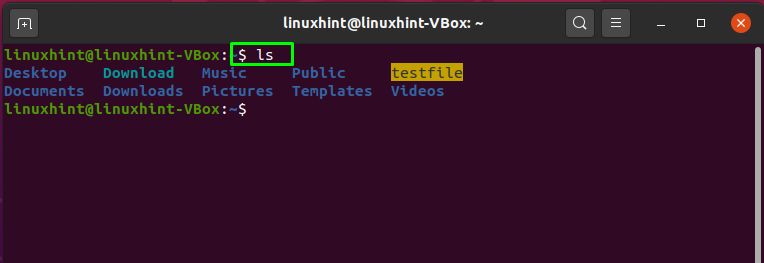
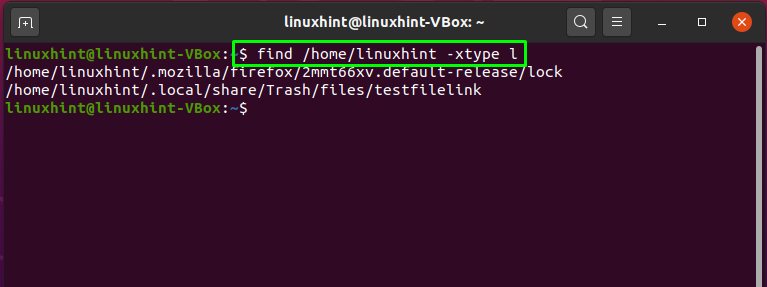
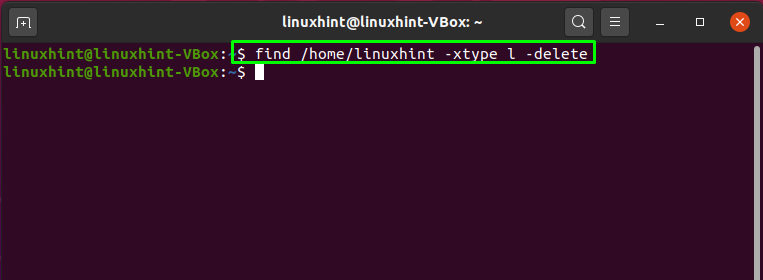
Windows 10 Pro 19044.1263 Msdn/hafif-2in1 3,9 Gb
in Windows 10
Posted · Edited by kadetti
Ellerine sağlık usta. Hafif sürümü kurdum. Çok akıcı sorun yok kullanımda. Ben verdiğiniz araçla insider olup güncellemeye kalktım, direkt son sürüm windows 11 e güncellemeye başladı, güncellemedim. Emeğine sağlık.